クイック設定パネル 使い方
Android スマートフォンの便利機能 クイック設定パネルの使い方を解説します。
※2022/4/24 追記・編集:機種によりクイック設定ツール、クイック設定メニュー、クイック設定タイルなどで呼ばれる場合があります。この記事ではクイック設定パネルに統一してご紹介します。
参考記事:・Android 12 のクイック設定パネル 変更点と使い方
ステータスバーをスワイプして引き下げると通知パネルが出ますよね?
さらにもう一度引き下げると、
「クイック設定パネル」が現れます。
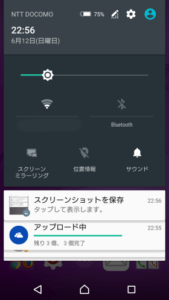
↑Wi-Fiや画面回転、サウンドなどのON/OFFをタップひとつで切り替えられます。※画面はdocomo Xperia Z3 のもの。
※2022/4/24 追記・編集:本文を改正。クイック設定ツールより、クイック設定パネルに呼称統一しました。
Androidのバージョンや機種の違いにより、クイック設定パネルやクイック設定タイルと呼ばれることがあります。
今後は名称が統一されるかもしれませんが、今回の記事ではXperia系で使われている「クイック設定ツール」という名称で説明していきますね。
クイック設定パネルにはクイックメニューが表示されていてサウンド(マナーモード切り替え等)やWi-Fi、位置情報、Bluetooth、画面の自動回転など機能のON、OFFが簡単に切り替えられるようになっています。
最近のAndroid スマートフォンであれば標準搭載されているので Androidスマホ ユーザーは是非、覚えておきたい便利機能です。
スポンサーリンク
【クイック設定パネルとは?】
クイックメニューをカスタマイズして自分の好みのボタン配置に編集できる「機能ON/OFFのショートカット画面」です。
わざわざ「設定」からON/OFFの切り替えをするのは時間もかかるし面倒ですよね。しかし、マナーモードの切り替えなどがボタン一ひとつで済めば楽ちんです。
このクイック設定ツールにアイコンを設定しておけば、どんな状態からでもステータスバーを引き下げるだけでお目当ての機能のON/OFFが可能です。
表示できるアイコン(機能)は、
サウンド、スクリーンミラーリング、機内モード
位置情報、画面の自動回転、ライト(懐中電灯)、データの自動同期
手ぶくろモード、テザリング、NFCなど
いろいろあります。※変更されて追加されたものや無くなったものもあり。
【クイック設定パネルの設定方法】
初期状態でも主なアイコンがセットされているのでそのまま使って見るのもよいですが、せっかく便利なツールなのでカスタマイズしてみましょう。
例としてdocomo Xperia Z3 の画面で説明していきますね。
1.ステータスバーを引き出して通知パネルを表示。そこからさらにもう一度スワイプしてクイック設定パネルの画面を引き出します。
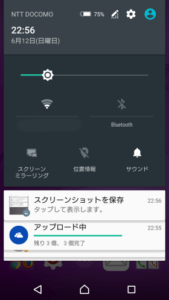
※ステータスバーを「指2本」で引き出すとすぐにクイック設定パネルが表示されます。
2.鉛筆マークのような「編集」ボタンをタップしてください。
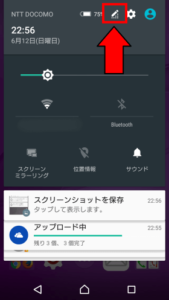
3.編集画面では使用できるアイコン一覧が表示されます。スライドさせてお好みのアイコンを見付けましょう。ご注意:機種やAndroidバージョンの違いにより、表示されるエリアの位置などが異なる場合があります。予めご了承お願い致します。
今回は「機内モード」のアイコンをパネルに表示させてみます。
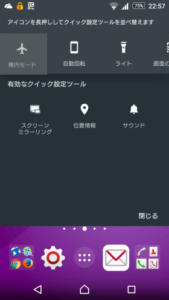
4.ドラッグ&ドロップで移動させます。※このバージョンでは上から下のエリアに持っていきます。
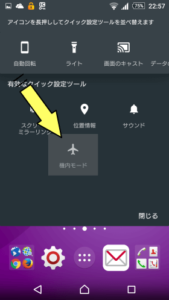
5.同様に好みのアイコンを追加したら、「閉じる」または「←(左に戻る矢印アイコン)」をタップして完了です。※手順・名称は機種などにより異なります。
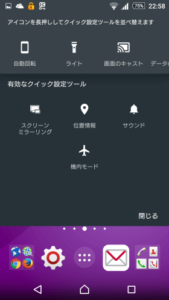
必要のないアイコンはドラッグ&ドロップで非表示の一覧へ戻すことで表示されなくなります。
【ワンポイント】
通知パネルを「2本の指で引き出す」とクイック設定パネルルがすぐ表示できます。
動作がひとつ減るので素早くアクセスできますよ♪
カスタマイズして是非、オリジナルの便利なクイックメニューを作ってみてください。
(*´▽`*)b
関連記事:クイック設定パネルを一回の操作で表示させる方法
スポンサーリンク



