間違えてアプリを削除してしまった時の対処法
うっかり「間違えてアプリを削除してしまった!」なんてことありませんか?
スマホのアプリは意外と簡単にアンインストール出来てしまうので誤って削除してしまうことはめずらしいことではありません。
同じアプリをもう一度インストールすれば済むことですが探すのが面倒だったりします。
そんな時は Google Play の「マイアプリ」からお目当てのアプリを見付けると簡単に再インストールできますよ。
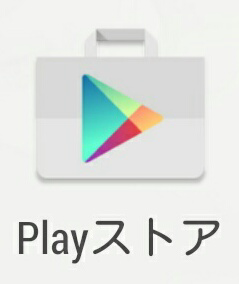
【ご注意】ただし、設定してあったアプリのデータ等が初期化される場合もあります。こちらの記事ではアプリの再インストールの手順のみご紹介しています。
スポンサーリンク
【消してしまったアプリを探す】
Google Play の「マイアプリ」の画面をみてみましょう。ここにはスマホにインストールされているアプリや、過去にインストールしたことのあるアプリが表示されています。
ここはアプリの管理画面であり、同時にアプリのインストール履歴のようなものでもあります。
では、マイアプリ画面を表示する手順を説明しますね。
1.Google Playを起動します。左上のメニューアイコンをタップします。
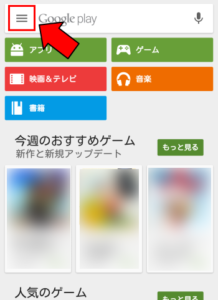
2.メニューの中に「マイアプリ」があるのでタップ。
※現在は「マイアプリ&ゲーム」になっていますがこの辺りは今後も名称変更があるかもしれません。
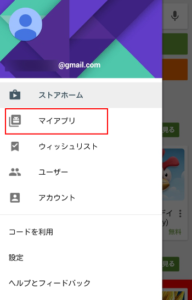
3.インストール済みのアプリ一覧が表示されるので、となりの「すべて」の部分をタップしてください。
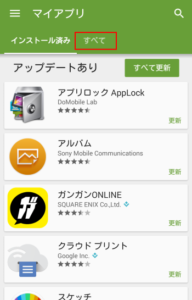
4.「すべて」の画面では過去にインストールしてきたアプリが一覧として表示されます。
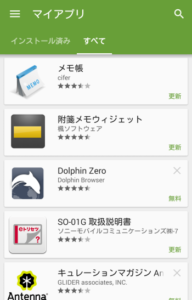
5.この画面から削除してしまったアプリを見付けることができます。
お目当てのアプリをタップすると詳細画面に移動できるのでインストールしましょう。
Google Playの検索ですぐに見つかるアプリでしたら必要ないかもしれませんが、
見付けにくいアプリだったり、似たようなものが多いアプリを探す際にはマイアプリから探すほうが手っ取り早く見付けられますし、過去にインストールしていない類似アプリと間違うこともありません。
一からアプリを探すのもよいですが、マイアプリの画面から探すほうが早い場合もあります。知っておいて損はない方法ですよ。
【アプリのインストール履歴を消す方法】
マイアプリ「すべて」画面は「アプリのインストール履歴」です。
過去にGoogle Playからインストールしたアプリは履歴として残るようになっています。
また、スマホからアンインストールしてあるアプリは、一覧のアプリ右上に「×印」が表示されます。
アプリのインストール履歴も削除したい場合は「×印」をタップして削除「OK」を押してください。
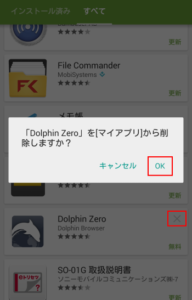
※インストール済みのアプリの履歴は消せません
「マイアプリ」には過去に使っていた端末にインスールされていたアプリも表示されます(同じ Google アカウントである必要があります)。
なので機種変をした際にはマイアプリから使っていたアプリを探してインストールする…なんて便利な使い方もありますよ。
ヾ(´∀`*)ノ
スポンサーリンク



