画面ロックの設定
【画面ロックの設定方法】
Android スマートフォンの画面ロックの設定方法を解説します。
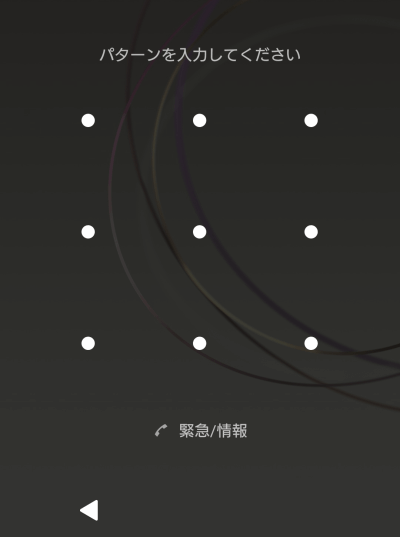
スマホを他人に勝手にいじられないように「画面ロック」を設定しておきましょう。
個人情報がたくさん入っているスマートフォン。ネットやSNSにも繋がるので自分以外の人に勝手に触られちゃうのは避けたいところ。
でも画面ロックを設定しておけば「ロック解除」を行わない限り、スマホの操作ができなくなるのでセキュリティ対策になります。
ロックを解除する時はちょっとだけ面倒ですが画面ロックを設定しておくことを強くおすすめします。
ロックにはいくつかの種類があるので設定手順と合わせて見ていきましょう。
スポンサーリンク
【画面ロックの手順】
機種によって設定の名称が異なりますが、だいたい同じような手順で進められます。詳しくは取扱説明書をご覧ください。
今回は例として Xperia XZ1 での設定手順を見ていきましょう。
1.「設定」→「ロック画面とセキュリティ」へ進みます。※機種によっては「セキュリティ」の項目になります
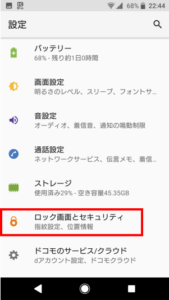
2.「画面のロック」をタップします。※現在はスワイプでのロック解除になっています
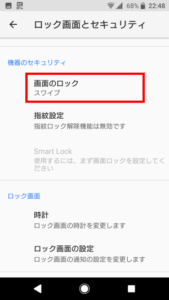
3.「画面ロックの選択」ではロックの種類を選ぶ画面になります。
今回は「パターン」を選んで設定してみます。「パターン」をタップします。
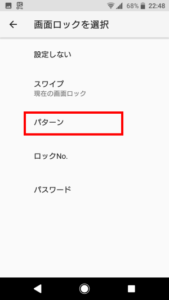
◆ポイント:
「スワイプ」は左右か下から上にスワイプするだけで解除できてしまうのでおすすめできません。
「パターン」は入力しやすくセキュリティ面でも強いとされているロック方法です。難しいパターンのほうがより安全といえます。
「ロックNo.」は4~16ケタの数字を設定、入力します。
「パスワード」は任意の英数字(機種により記号も可)を設定、入力します。セキュリティレベルはかなり高いです。
※指紋認証や顔認証などの「生体認証による画面ロック」もありますが先にこちらの画面ロックを設定してから行います。生体認証の精度は高くなってきましたがより確実な上記の方法を決めてから設定を行うことが多いようです。※機種により異なります
4.「パターンの入力」画面になるので自分の考えたパターンとなる「線」を点に沿って描き込みます。
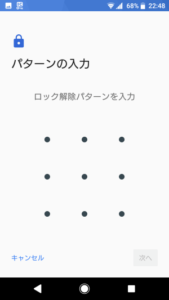
5.例としてこんな感じのパターンを入力してみました。「次へ」をタップします。
注意:設定したパターンは忘れないようにしてください
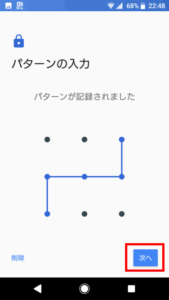
やり直したい場合は「削除」をタップして書き直せます。
6.確認のためにもう一度先ほど入力したパターンを描き込みます。
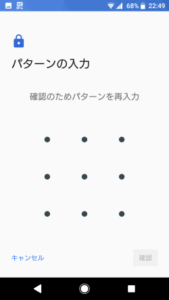
7.同じパターンを描いたら「確認」をタップします。
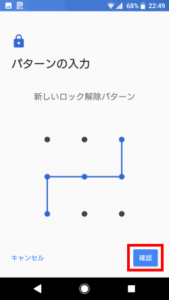
8.「通知」はロック画面に表示する内容をどうするか決めます。ここはお好みで。
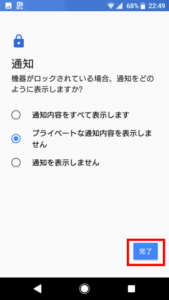
「完了」をタップして設定終了です。
9.画面のロックが「パターン」になっていればOKです。
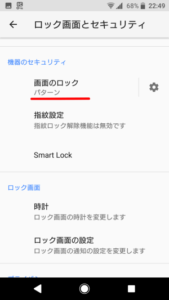
これで設定完了です!
参考:指紋認証による画面ロック
【ロックの解除方法】
画面ロックを設定しておけば電源キーを押しただけではホーム画面が表示されません。
画面ロックを「パターン」で設定した場合、画面をスワイプするとパターン入力画面が現れるので決めておいたパターンを描けばロック解除できます。
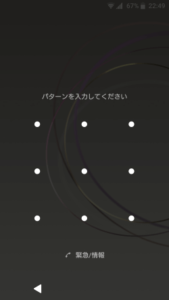
↓パターンを入力するとロック解除されてスマホが操作可能になります
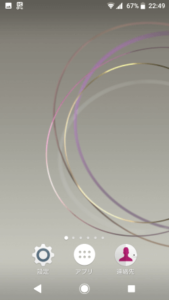
【解除方法は忘れないように!】
画面ロックの解除方法を忘れると当然、スマホが使えません。
解除方法(パターンやパスワード)は自分しかわからないものなので絶対に忘れないようにしましょう。
…とはいえ人間ですから度忘れしてしまうこともありますよね。
忘れてしまう可能性がある場合はメモしておいて自分しか分からない場所にしまっておくのがベターです。
(`∀`〇)
参考:画面ロックの解除方法を忘れてしまった場合
スポンサーリンク



