スマホで動画撮影
スマートフォンのカメラで「動画撮影」する方法を説明します。
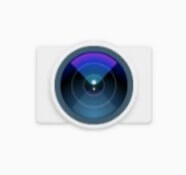
スマホのカメラは写真だけではなく「動画」も撮影することができます。
簡単な操作できれいなオリジナル・ムービーを撮ってみましょう。
今回は初心者用に「撮影画面の見方」と「基本的な初期設定」を解説しています。予めご了承ください。
※写真の撮影方法はこちらをご覧ください。
ご注意:スマートフォンの機種によって画面や操作方法、使える機能、またアイコンの形などが異なります。予めご了承下さい。
この記事ではXperia XZ1のカメラアプリを参考にして説明していきます。
スポンサーリンク
【動画画面の説明】
カメラアプリをタップして起動します。
まずは動画を撮影するモードに切り替えてみましょう。
◆動画撮影モードへの切り替え方
画面上部のアイコンまたは画面をスワイプして動画撮影モードにします。
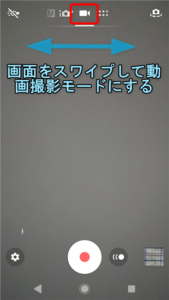
この機種の場合、ムービーカメラのアイコンが目印になります。
◆照明のON/OFF切り替え
アイコンをタップして照明のON/OFFを選べます。必要に応じて照明をつけましょう。
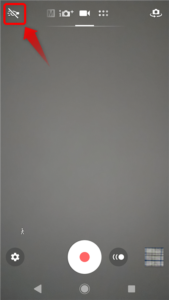
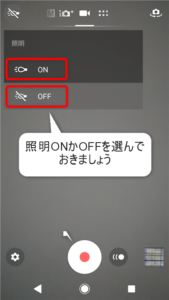
◆カメラの切り替え
スマートフォンのカメラは景色や人物を撮るアウトカメラと、主に自分を撮影するためのインカメラがあります。
自分を動画撮影する場合はカメラの切り替えボタンをタップしましょう。タップするごとに切り替わります。
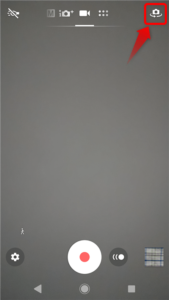
※カメラレンズを塞いで説明しています。
【初期設定】
撮影前にいくつか初期設定をしておきましょう。
「設定ボタン」をタップして設定項目を表示させます。
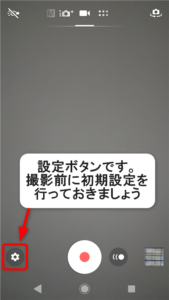
◆ビデオ解像度
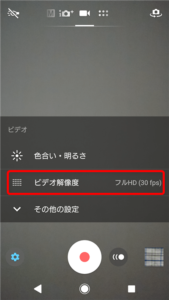
画素数が最も多いのは「4K」ですが、ファイルサイズが大きくなるため特に理由がなければ「フルHD」または「HD」辺りがおすすめです。
fpsはフレームレートのことで30より60のほうが動きがなめらかな動画が撮れます。
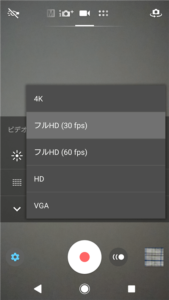
※チェック!
この機種の場合、「その他の設定」をタップしたあと下にスクロールすると、たくさんの設定項目が現れます。
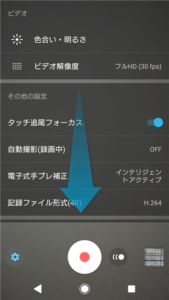
↓↓↓↓↓
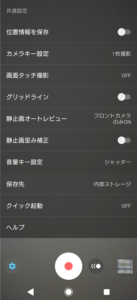
また、タブによって設定項目が分けられている機種もあります。
目的の設定項目がなかなか見つからない場合はスクロールしたり、タブ切り替えできるかどうか確認してみましょう。
≪その他の設定しておきたい項目≫
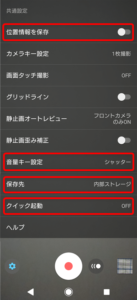
◆位置情報
右のボタンをONにすると動画に撮影場所の情報をデジタルデータとして追加します。
必要がない場合はOFFにしておくのがおすすめです。
※詳しくはこちら⇒ 写真に位置情報を付ける、または消す設定
◆音量キー設定
スマホのサイドキーを「ズーム」や「録画/停止ボタン」として使えます。予め選んでおきましょう。
※関連記事⇒ 自撮り棒シャッターが切れない時は音量キー設定が原因かも?
◆保存先
撮影動画をどこに保存するかを決めます。
スマホ本体の「内部ストレージ」とmicro SDカードの「外部ストレージ」のどちらかが選べます。
◆クイック起動
ロック画面ですぐカメラが起動・撮影できるようにするかどうか決めます。好みで選びましょう。
※関連記事⇒ カメラのクイック起動をOFFにする設定方法
◆記録ファイル形式(4K)
※4Kの記録ファイル形式について
この機種の設定には「H.264」と「H.265」があります。H.265は新しいファイル形式でH.264と同等の画質でファイルサイズは約半分といわれていますが、環境(再生できる機器など)が整うのにもう少し時間がかかるようです。
動画を他のデバイスでも見る場合、設定は今しばらくH.264のままでもよいかと思います。
※2018年8月27日時点
【動画を撮ってみよう!】
お待たせしました。動画を撮ってみましょう。
録画アイコンをタップすると動画撮影が始まります。
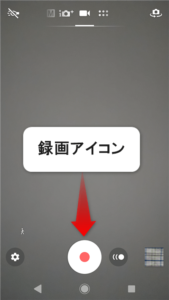
≪録画中のボタン説明≫
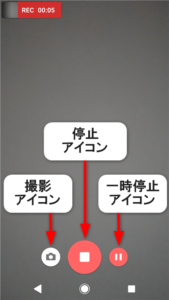
◆停止アイコン
撮影を終える時は停止アイコンをタップします。
◆一時停止アイコン
タップすると撮影が一時停止します。録画アイコンをタップすると撮影再開します。
◆撮影アイコン
録画中でも、撮影アイコンをタップすると「写真撮影」が可能です。
【まとめ】
スマホカメラ性能の進化は早く、4Kなどデジカメ並みの高画質動画も撮影できるようになりました。
旅行動画や家族動画、可愛いペットの動画などなど撮りたい動画たくさんあります。
microSDカードに保存すればかなりの容量の動画が撮れます。大容量のmicro SDカードは値段が高いので最初は32GB辺りで様子を見るのもよいかと思います。
楽天市場:「micro SDカード」で検索してみる
![]()
Amazon:「micro SDカード」で検索してみる
![]()
常に持ち歩いているスマートフォンだから、もしかしたらニュースになるような決定的瞬間を撮る機会があるかもしれません。
ただし気を付ける点もあります。スマホ動画を楽しむために自分と周囲の安全に気をくばり、マナーを守るよう心掛けましょう。
(^.^)b
スポンサーリンク



