スマホ OneNote 使い方
【スマホアプリ OneNote の使い方】
OneNote(ワンノート)はWindowsでおなじみ、Microsoftのノートアプリです。今回はスマホでの操作方法を説明していきますね。
Microsoft OneNote
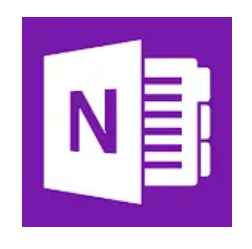
※この記事のアプリ情報は2018/9/1時点のものです。
OneNoteはWord、Excelなどと同じ、Officeシリーズのアプリです。
普通のノートのようにテキストを書き込むことはもちろん、画像やボイスなども保存できる自由度の高さが特徴のノートアプリ。
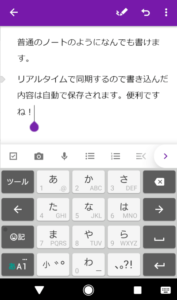
PCで使っている方も多いと思いますがこちらのスマホ用アプリを使えばスマートフォンでもノートが使えます。
リアルタイムで同期するので書き込んだ内容は自動で保存されます。
今回は「Android スマートフォン用のOneNote」の使い方を説明していきますね。
OneNote の使い方 目次
スポンサーリンク
【サインインする】
OneNoteを使うにはMicrosoft アカウントが必要です。
OneNoteの内容はOneDrive(ワンドライブ)というオンラインストレージに自動保存されます。なので、アカウントを持っていない方は先に作成しておきましょう。
Skype(スカイプ)やOneDrive(ワンドライブ)などMicrosoftが運営しているサービスのアカウントでもサインイン(ログイン)できます。アカウントを統一したい方は新規で作るより既存のアカウントでサインインする方法もよいかと思います。
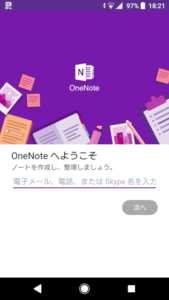
アプリをインストールしたら画面の案内に従ってサインインしましょう。
【画面の見方】
「ノートブック一覧画面」が表示されます。
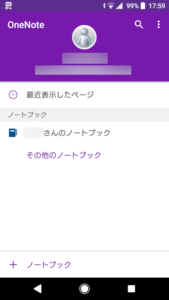
※「最近表示したページ」一覧が現れる場合は左上の矢印をタップして「ノートブック一覧画面」に戻れます。
↓↓↓
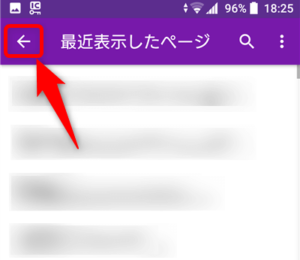
OneNoteは整理しやすいように大分類にあたる「ノートブック」、中分類にあたる「セクション」、そして「ページ」で構成されています。
ノートブックの中にセクションが。セクションの中にページが作れると考えてください。
【新しいノートブックの作り方】
新しいノートブックを作ってみましょう。ノートブック、セクション、ページまでの作成手順をご紹介します。
◆ノートブック作成
1.ノートブック一覧画面で、下段の「+ノートブック」をタップします。
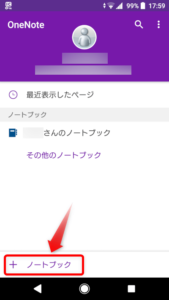
2.名前を決めて「作成」をタップ。例として「テスト用ノートブック」という名前にしてみました。
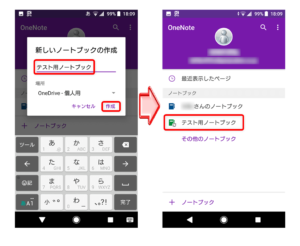
新しいノートブックが作成されます。
◆セクションの作成
1.ノートブック画面で下段の「+セクション」をタップします。
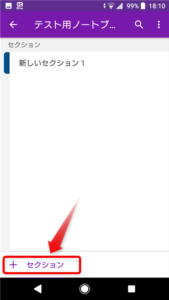
2.名前を決めて「作成」をタップ。
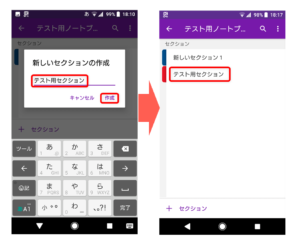
新しいセクションが作成されます。
◆ページの作成
1.セクション画面で下段の「+ページ」をタップします。
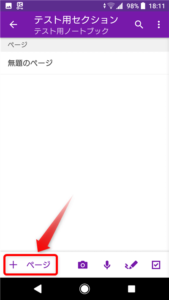
2.新しいページが作成されるので、上段にページのタイトルを入力してから本文を書いていきます。
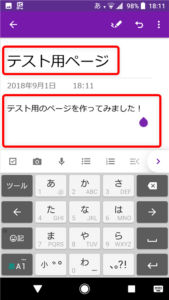
3.タイトルがページ名になるのでわかりやすいタイトルをつけるのがおすすめです。
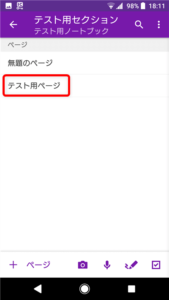
【OneNoteの設定】
右上のメニューボタンから「設定」をタップすると設定画面に移動します。
好みや必要に応じて設定を変更できます。気になる設定をいくつかチェックしてみましょう。
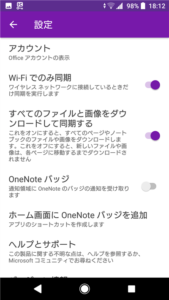
◆Wi-Fiでのみ同期
Wi-Fi接続時にまとめて同期を行います。モバイルデータ通信量を抑えたい場合に役立ちます。
◆すべてのファイルと画像をダウンロードして同期する
PCから張り付けた画像など、同期によりデータの大きいファイルを「一度にダウンロードするか」、「ページを見たときにダウンロードするか」を決めます。
環境や使い方によっておすすめ設定は異なりますが、よく画像を貼る場合は「Wi-Fiでのみ同期」と一緒にこちらの設定もONにしておくとモバイルデータ量を抑えられるかと思います。
【OneNoteの書き方】
お待たせしました。ここから本来の目的である「書き方」の説明になります。
まず「ページ」を開きます。
キーボード入力、手書き入力、音声入力(キーボードのマイクボタン)が可能です。

↓上部のペンアイコンをタップしてペンを選び、手書き入力ができます。
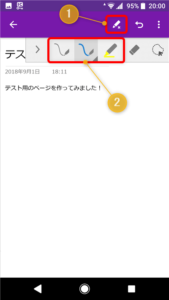

消しゴムやハイライトを利用して読みやすい手書きノートが作れます。投げ縄ツールで囲むと「手書き部分」の移動などが可能になります。
↓チェックボックスを作ることもできます。
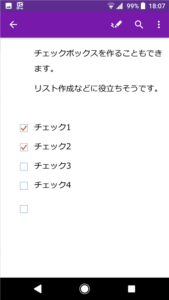
買い物や忘れ物防止のリスト作成などに役立ちそうですね。
◆その他の機能
・キーワード検索
OneNoteのページが増えてきたら右上の検索ボタンからキーワード検索が可能。検索した文字列のあるページが一覧で表示され、目的のノートがすぐに見つかります。
・クイックノート
PC版OneNoteでソフトを起動せずに書けるメモノート(または保存されるセクション)です。Android スマホ版では意識しなくてもよいのですが「ちょっとしたメモ」「素早く書きたいメモ」を保存する場所らしいので、クイックノートは使わずに新しいセクションを作成していったほうが後々、整理しやすくなるかもしれません。
・OneNote のバッジ
Android スマホ用のホーム常駐アイコンのような機能です。アイコンをタップするだけで素早く新規ノートが作れてすぐ書き込めます。初期状態ではクイックノートに保存されます。
参考:OneNote のバッジとは?その使い方
【注意すべき点】
共有機能があるので共同制作、意見交換などビジネスでも役立つアプリです。さすが Microsoft Office のシリーズですね。
ただし、「うちの会社はネットで同期するソフトは使用禁止!」という場合もあるでしょうから、ノートの内容によっては他のアプリを選択する必要もあります。
自動同期はとても便利ですが注意すべき点もあるので、書く内容に気を付けたほうがいい場合があります。
(^.^)b
Android アプリ『Microsoft OneNote』をGoogle Play からインストールする

※アプリ情報は2018/9/1時点のものです。

スポンサーリンク



