連絡先の見方(アカウント別)
【Google 連絡先の見方】
Googleの「連絡先」アプリの初期状態では全ての連絡先を表示するようになっています。
全ての連絡先とは登録しているアカウント全て(Google以外のものも含む)のアドレス帳を表示しているということです。
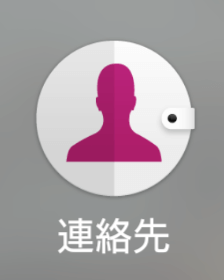
おそらく最も多いパターンはガラケー時代にキャリア(docomo等)に保存していた「電話帳」がそのままスマートフォンに引き継がれ、そこにGoogle連絡先(Googleコンタクト)のアドレス帳が加わり一緒に表示されてしまうことでしょう。
各アカウントで区分けはされていますがアプリ起動時にすべて一緒に表示されるように出来ています。
また、対応していれば他の「連絡先情報を扱うアプリ」もメニューの「アカウントの追加」から追加することができます。
全ての連絡先が表示されるのだから目当てのアドレスが見つからないということはないのですが、いくつか不便な点もあります。
例えば、「PC版の Google の連絡先とスマホの連絡先アプリの内容が合わない」「キャリア(docomo等)でバックアップした連絡先だけ表示させたい」など。
今回はアカウント別の連絡先の見方と、表示させたいアドレスの設定方法を解説します。
スポンサーリンク
【アカウント別の連絡先の見方】
1.アプリの「メニュー」をタップします。
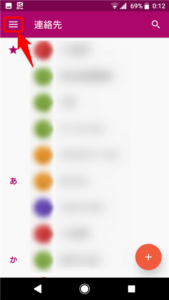
2.アカウントの欄で表示したいアカウント名をタップします。例としてGoogleのアカウントを選択してみました。
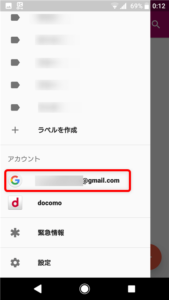
3.Google アカウントに登録されている連絡先が表示されます。
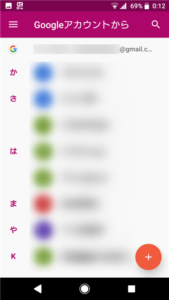
【表示したい連絡先を設定する方法】
1.「メニュー」→「設定」から「表示する連絡先」をタップします。
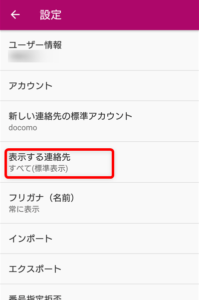
2.カスタマイズにチェックを入れます。
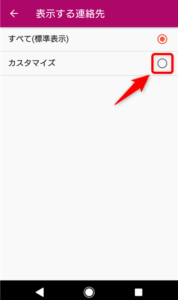
3.各アカウント名の右側にある下向きアイコンをタップして連絡先カテゴリーを開きます。
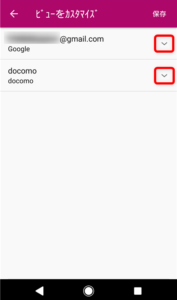
4.表示したいカテゴリー、またはフォルダ名のみチェックを入れればOKです。※表示したくない場合はカテゴリーのチェックを外します。
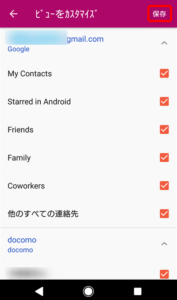
【ポイント】
初期状態では設定の「表示する連絡先」が「すべて(標準表示)」になっています。
この状態は登録されているアカウントの連絡先すべてがアプリ起動時に表示されるようになっています。
アカウント別に分けたい場合や、個別に表示したい場合は上記手順で表示したい連絡先を設定可能です。
(*´▽`*)b
関連記事:
・連絡先 パソコン版はブラウザで見られます
・連絡先のインポート/エクスポート
スポンサーリンク



