ストレージの空き容量を増やす方法
【ストレージの空き容量を増やす】
不要ファイルや使っていないアプリ、キャッシュの削除などストレージの空き容量を増やす方法はいくつかありますが、
今回はAndroidの機能で「ストレージの空き容量を増やす」の使い方を説明したいと思います。
これは Android 8.1 以降の端末に備わっている機能で「不要ファイル」と「使っていないアプリ」を削除してストレージの容量を増やすことが可能です。

削除ファイルを指定して一括削除することが出来ます。
便利ですが、ファイルが溜まりすぎているとわかりにくい場合もあります。
機能使用の際は誤って削除したくないファイルを消してしまわないよう注意も必要です。
普段から手動で「不要な大容量ファイルの削除」、「使っていないアプリの削除」、「アプリ毎のキャッシュの削除」を行いつつ、手動で削除できなかった不要ファイルの削除ツールとして使うのがおすすめの機能かと思います。
それでは手順を解説していきますね。
スポンサーリンク
【手順】
画面は Xperia XZ1 です。機種により表示や手順が異なる場合があります。予めご了承お願い致します。
1.「設定」→「ストレージ」へ進みます。
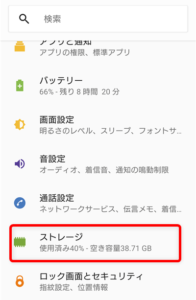
2.「内部共有ストレージ」をタップします。
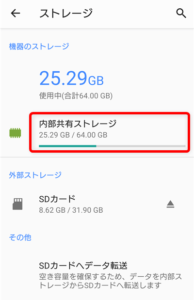
3.「空き容量を増やす」をタップします。
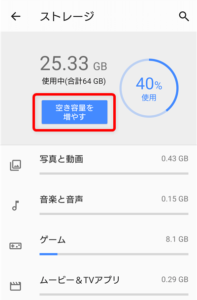
4.削除したいアイテム(ファイルやアプリ)にチェックを入れましょう。また、削除したくないアイテムはチェックを外してください。
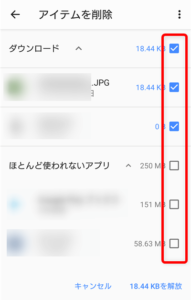
5.削除したいアイテムにチェックが入っているか確認して、右下の「解放」をタップします。解放できるストレージ容量も確認しておきましょう
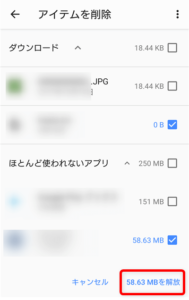
6.確認画面の「空き容量を増やす」をタップします。
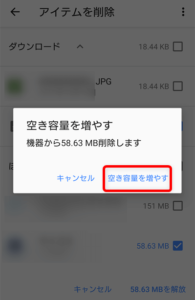
アイテムが削除され完了しました。
【まとめ】
普段からストレージの整理をしている場合は削除できるアイテム(ファイルやアプリ)も少ないでしょう。
しかし、多すぎるとアイテムを選択する際に誤って削除したくないファイルを消してしまう恐れがあります。
一括でストレージの空き容量を増やす機能なので便利ではありますが、使用の際は消したくないアイテムをうっかり削除しないよう注意しましょう。
(・∀・)b
関連記事:
・キャッシュとは
・キャッシュ削除(アプリ毎)
・キャッシュの削除(Chromeの場合)
スポンサーリンク



