arrows 5G F-51A スクリーンショット
【arrows 5G F-51A のスクリーンショット方法】
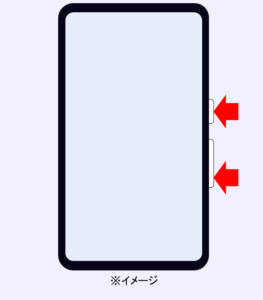
「電源キー」+「音量(小)」を同時長押し
でスクリーンショットできます。
スクリーンショットで保存された画像はフォトアプリ等で確認できます。
※一部のアプリなどの画面ではスクリーンショットできない場合があります。
スポンサーリンク
【スクリーンショット手順 詳細】
arrows 5G F-51Aでは2つのスクリーンショット撮影方法があります。
◆電源キーと音量キーを使う場合
1.スクリーンショットを撮りたい画面を表示させておきます。
2.「電源キー」と「音量(小)」を同時に一秒以上長押しします。
自動でスクリーンショット画像が保存されます。
◆電源キー長押しメニューを使う場合
1.スクリーンショットを撮りたい画面を表示させておいてから、
2.「電源キー」を一秒以上長押しします。
3.「画面の保存」をタップします。
自動でスクリーンショット画像が保存されます。
【まとめと筆者のちょっと一言】
スクリーンショットはarrows 5G F-51Aでも Android スマートフォンで共通している方法で撮影可能です。
さらに電源キー長押しメニューからもスクリーンショット可能なのでシーンに合わせて使い分けしましょう。
さて、5G対応になった arrows 5G ですが、個人的にはだいぶ洗練されたデザインになったぁという印象を受けました。arrows というとゴツくてタフなイメージですが今回はすごくシャープなデザインで筆者好み。
ホント、個人的な意見ですみません。ネイビーブラックもチタニウムシルバー、どちらもカッコイイ!金欠ですが購入してしまいそうで心が揺らいでいます。内臓メモリ RAM 8GB/ROM 128GBと、スペックも申し分ないのでなおさらです。自分の中の arrows の印象がガラリと変わった機種の登場だと思いました。
スポンサーリンク



