画面のピン留め Android 13 でのやり方・設定と解除方法
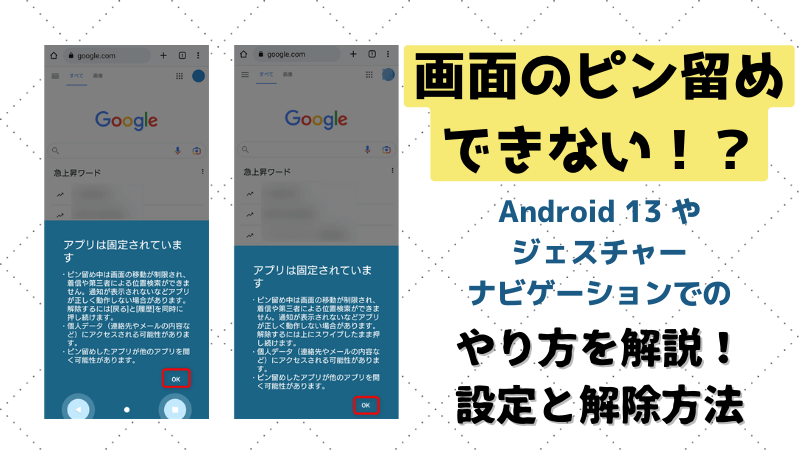
「画面のピン留めができない!?」 Android 13 やジェスチャー ナビゲーションでのやり方、設定、解除方法をわかりやすく解説します。
スマホの「画面のピン留め」は、利用すると他のアプリへの移動を制限できる機能です。
このピン留め機能ですが、Android のバージョンにより設定手順が異なったり、ジェスチャーナビゲーションだと解除方法が異なるため手順を知らないと解除できなくなる場合もあります。
今回は「Android 13(または Android 12)」そして「ジェスチャーナビゲーション」の場合の画面のピン留め設定方法と解除方法を解説していきますね。
また、画面のピン留め機能についての詳細はこちらのページで解説してあります。
スポンサーリンク
目次
【画面のピン留め機能の設定方法(Android 13の場合)】
主に、Android 13、Android 12 のスマホで画面のピン留めを「使うための事前設定」の手順を紹介します。
まずは、画面のピン留めをするための準備を行っておきましょう。
※スマホ機種により違いがあることを予めご了承お願い致します。
1.「設定」アプリから「セキュリティ」をタップします。
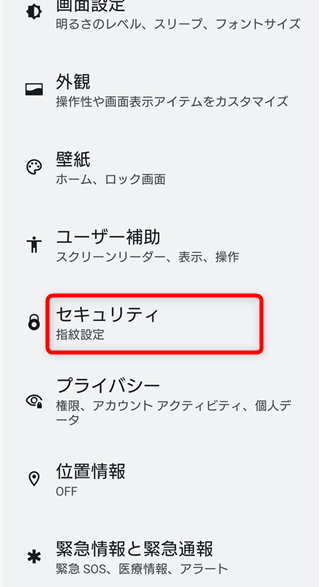
2.「セキュリティの詳細設定」をタップします。
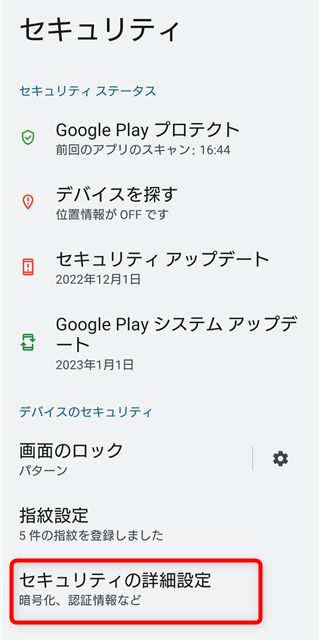
3.「画面のピン留め」をタップします。
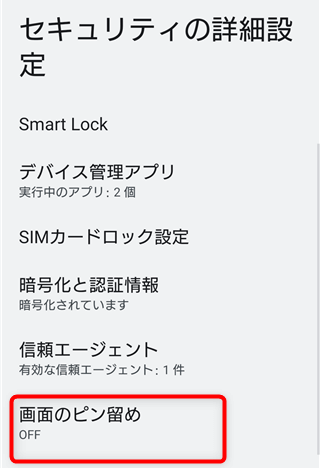
4.「画面のピン留め機能を使用」の横のボタンをタップして「ON」にしてください。
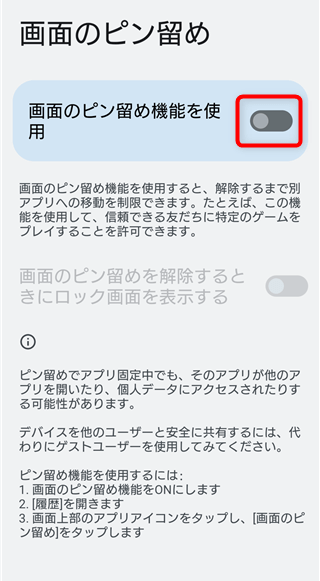
5.解説画面が表示されるのでよく読んでから「OK」をタップ。
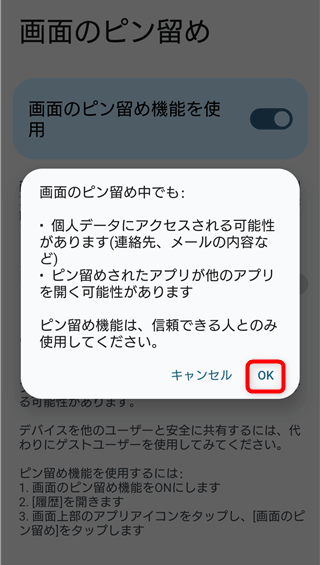
6.「ON」状態になれば準備完了です。
安全のため「画面のピン留めを解除するときにパターンを入力する」はONのままでよいと思います。
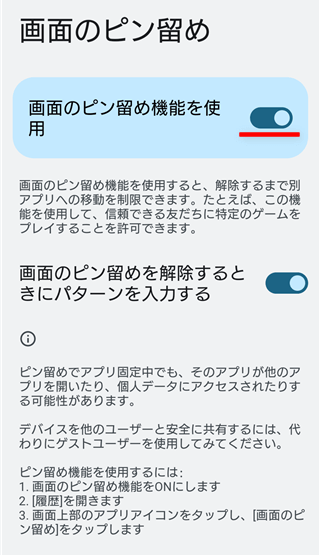
これで「画面のピン留めをするための事前準備」が終わりました。
【画面のピン留め 設定と解除方法(3ボタンナビゲーションの場合)】
1.画面のピン留めをしたいアプリを表示して「タスク(履歴)ボタン」をタップします。
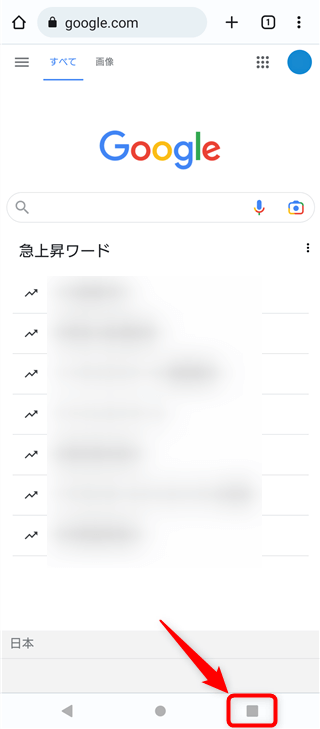
2.アプリの履歴画面になるので、画面のピン留めをしたいアプリの上にある「アプリアイコン」をタップしてください。
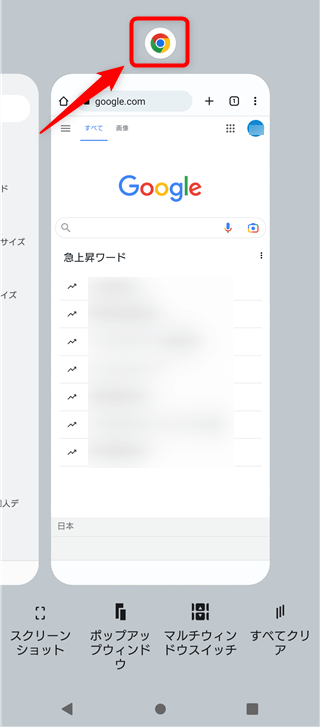
3.メニューの中から「画面のピン留め」をタップします。
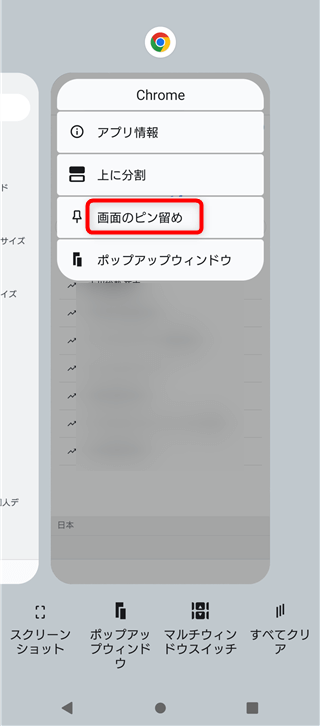
4.説明が表示されるのでよく読んでから「OK」をタップします。これで画面のピン留めがされました。
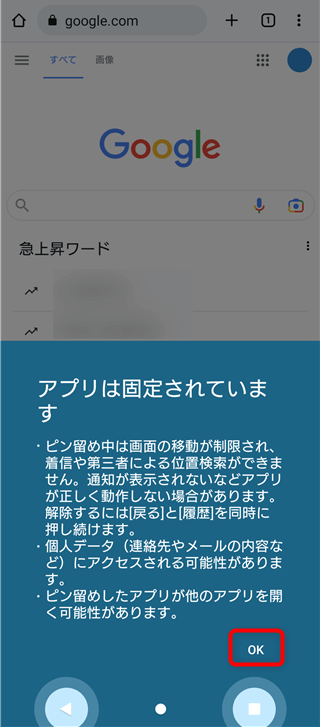
5.解除するときは「戻るボタン」と「タスク(履歴)ボタン」を「同時に長押し」してください。
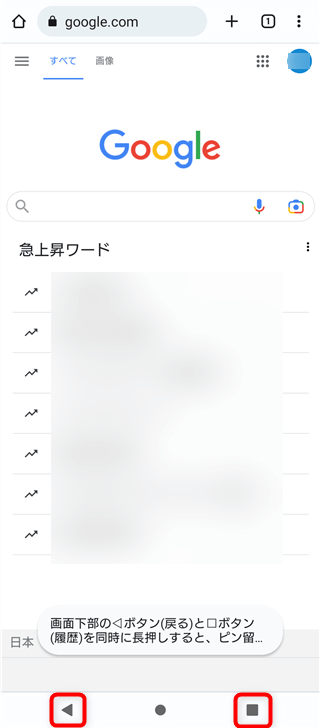
6.画面のピン留めが解除され、ロック画面へ移動します。上にスワイプまたはタップ等でロック画面から解除パターンを入力します。
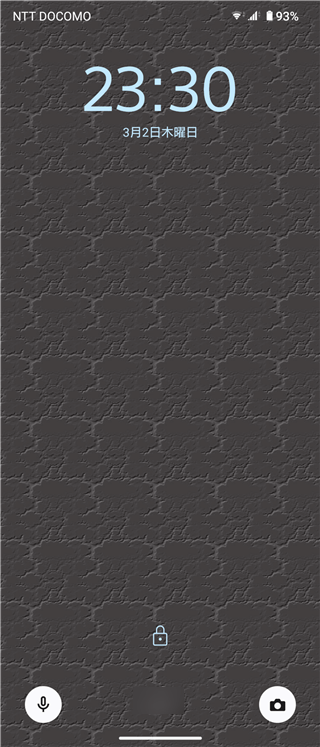
これで解除完了です。
【画面のピン留め 設定と解除方法(ジェスチャーナビゲーションの場合)】
※ジェスチャーナビゲーションを使っている場合は、3ボタンナビゲーションと解除方法が異なるので注意が必要です。
1.ジェスチャーでアプリの履歴画面を表示させます。※ヒント:ジェスチャーナビゲーションの使い方はこちら
画面のピン留めをしたいアプリの上にある「アプリアイコン」をタップしてください。
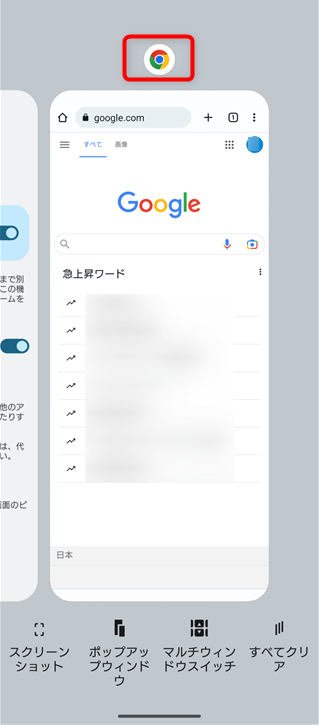
2.メニューの中から「画面のピン留め」をタップします。
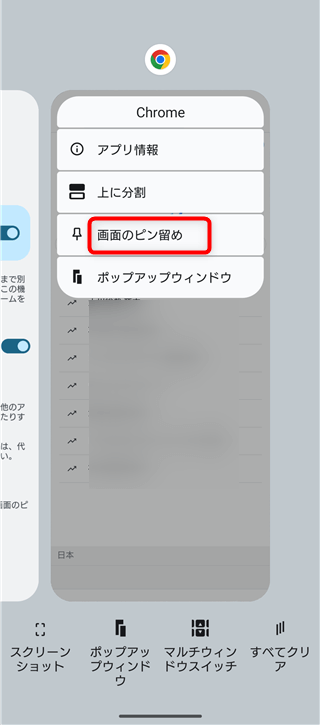
3.説明が表示されるのでよく読んでから「OK」をタップします。これで画面のピン留めがされました。
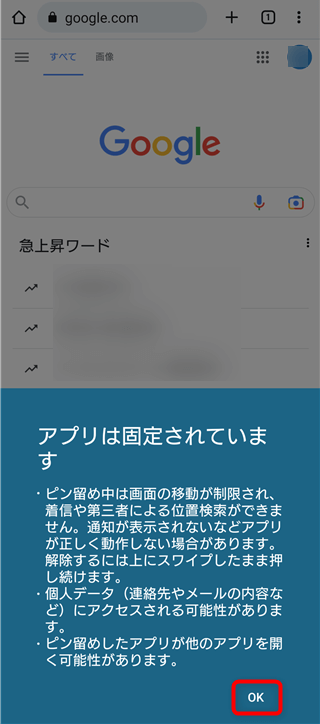
4.解除するときは「画面下のバーの位置から上にスワイプしてそのまま長押し」します。
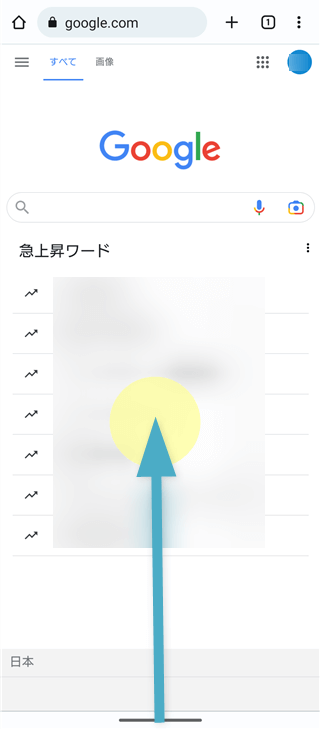
5.画面のピン留めが解除され、ロック画面へ移動します。上にスワイプまたはタップ等でロック画面から解除パターンを入力します。
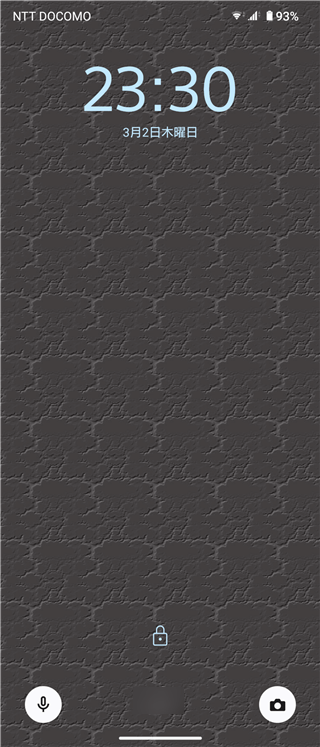
これで解除完了です。
【画面のピン留めの注意点】
画面のピン留めは、要するにタスク(履歴)ボタンを使えなくする機能です。
そのため ピン留めしたアプリが「他のアプリを開く場合はある」ので注意が必要です。
つまり、ピン留めしているアプリに他のアプリを開く機能が付いていると、他のアプリへ移動してしまうことがあるからです。
画面のピン留めは、やはり家族や友人など信頼できる人向けの便利機能ととらえるべきでしょう。
【画面のピン留め まとめ】
画面のピン留め設定は、Android のバージョンやスマホ機種の違いによって設定アプリ内の「設定場所」が違っていて、探すこともあるかと思いますが基本、セキュリティ関連の項目に設定が用意されているかと思います。
また、ジェスチャーナビゲーションを使用している場合、3ボタンナビゲーションとは解除方法が変わることも覚えておくとよいでしょう。
(*´▽`*)b
あわせて読みたい関連記事
・画面のピン留めとは?
・ジェスチャー ナビゲーションとは?
スポンサーリンク



