Android 「テーマアイコンとは?」設定方法
![]()
Android の新機能「テーマアイコン」とは何なのか?
テーマアイコンをONにすると主にホーム画面アプリのショートカットアイコンがちょっと変わった色や形になり、全体的にデザインの傾向が統一されます。
一見、スタイリッシュには見えます・・・が、設定するかどうかは好みが分かれるところでしょう。
今回は Android 12~Android 13で実装されたテーマアイコンの設定方法と解除方法を解説します。
【あわせて読みたい関連記事】
・画面の色が変に?Android 13 以降での文字やクイックパネルの色設定
・色がネガのように反転した!?色反転の設定と直し方
・ダークモード(ダークテーマ)変更方法
スポンサーリンク
【テーマアイコンの設定方法】
1.「設定」アプリから「壁紙」または「壁紙とスタイル(※手順3へ進む)」をタップします。
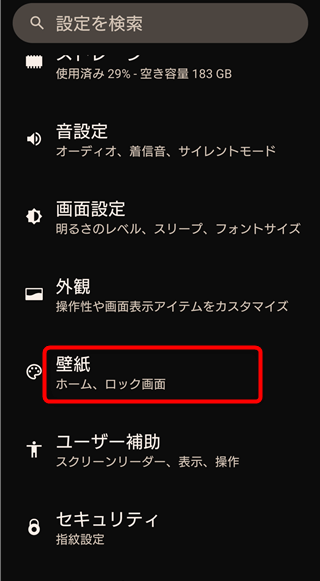
2.「壁紙とスタイル」をタップします。
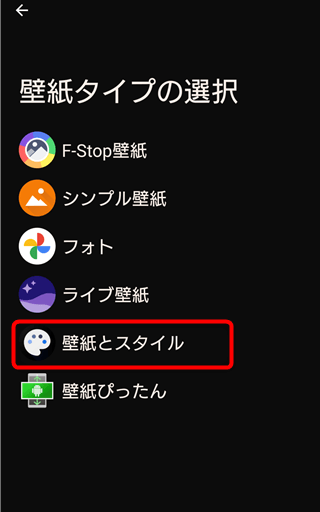
3.「壁紙とスタイル」の設定画面になりますので少し下へスクロールします。
「テーマアイコン(ベータ版)」の横にあるボタンをタップして「ON」にします。
※逆に「OFF」にすればテーマアイコンは解除されます。
【テーマアイコンをONにするとどんな風になる?】
こんな感じになります。アプリ自体がテーマアイコンに対応していないとショートカットアイコンに変化はありません。現状ではGoogle関連アプリ以外、ほとんどのアプリが対応していません。
う~ん。好みによりますね。Google と一部アプリのみが対応しているってのも微妙です。
↓アプリ一覧画面(ドロワー)ではアプリアイコンは元のままです。グループにしてある小さなアプリアイコンだけ反映されているのが謎。
この機能は主にホーム画面アプリのショートカットアイコンに反映されるようです。
↓元々のホーム画面のショートカットアイコンはこんな感じ。
比べてみると、テーマアイコンでは統一感が出るので「無機質でフラットなデザインがカッコいい!」という人にはいいかもしれませんね。
ただ、実際に使ってみるとみんな同じに見えるため、使いたいアプリを探すはめになります。
「あれ~?Google Play はどこ行った?」みたいな。
このテーマアイコンを使いこなすには慣れが必要なのは間違いないかと思います。
【テーマアイコンの色の設定】
テーマアイコンを好きな色に変更する方法も紹介します。といっても選べるカラーがある程度決まっているので「好みの色合いに変更できる」と考えてもらえればよいかと思います。
変更方法 その1
「壁紙とスタイル」の設定画面で「壁紙の色」をタップ。その下にある「3色の配色パターン」から好みの色を選ぶと変更できます。左右にスワイプでスライドできます。
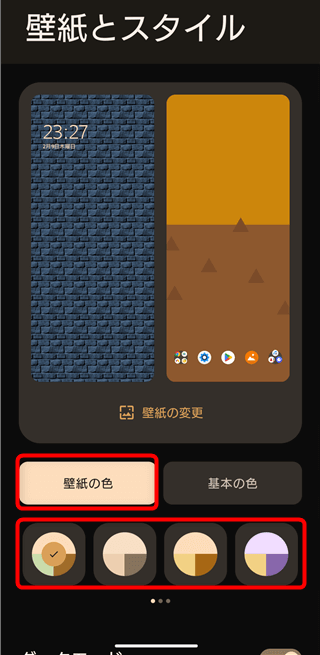
↓試しに緑っぽいカラーに変えてみました。
こんな感じに変化。どうでしょうか?
これらの色は「スマホに設定してある壁紙」の色を参照して独自にカスタマイズされたカラーらしいので壁紙を変えるとカラーパレットも変化します。そのため壁紙を変更するとテーマアイコンの色も変更されます。
ここをやっかいととらえるか、コロコロ変わって面白いと感じるかで好みが分かれそうです。
また、テーマアイコンの色を変えると同時に「設定などでの文字の色」「クイック設定パネル」「一部アプリや機能の文字やアイコン」も変わってしまうためテーマアイコンだけ色を変えることはできないようです。今後のアップデートに期待しましょう。
↓クイック設定パネル等の色も変わってしまう。変えたくない場合は以下の「変更方法 その2」で「基本の色」を選ぶのがおすすめです。
変更方法 その2
「基本の色(または標準の色)」に複数のカラーアイコンがある場合は「単色から好きなカラーを選ぶこと」ができます。ひとつしか無い場合は「基本の色」が適応されます。
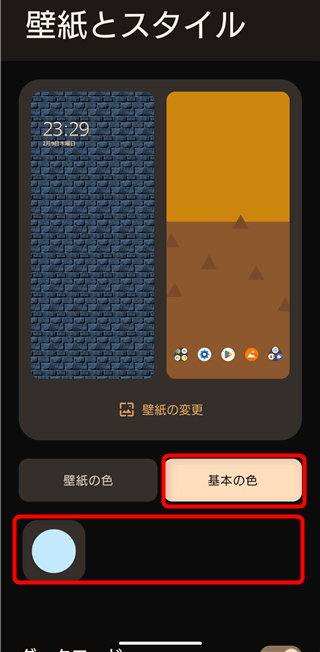
こちらの設定なら壁紙を変更するたびに勝手にカラーが変わることはありません。
【まとめ】
テーマアイコンはホーム画面のアプリショートカットアイコンを統一されたデザイン/カラーに変更できる機能です。
現状、全てのアプリがテーマアイコンに対応している訳ではないため少し微妙な機能といえますね。テーマアイコンに対応していくアプリは今後増えていくかもしれませんが、それぞれのアプリもデザインに誇りを持っているでしょうから対応はしないかもしれません。
というか現在テーマアイコンという機能はベータ版なので無くなるかもしれません。
もっと細かいカラー設定ができたらよかったのかなとも思いますが皆さんはどう感じましたか?
この記事がテーマアイコン設定の参考になったら幸いです。
(*´▽`*)b
あわせて読みたい関連記事:
・画面の色が変に?Android 13 以降での文字やクイックパネルの色設定
・色がネガのように反転した!?色反転の設定と直し方
・ダークモード(ダークテーマ)変更方法
スポンサーリンク



