Xperia Ace II SO-41B スクリーンショット方法
Xperia Ace II SO-41B のスクリーンショットの方法は、
「電源キー」+「ボリュームキー 小」を同時 長押し
になります。
【追記】:Android 12 にバージョンアップした場合、サイドキーを利用したスクリーンショットの方法が変更され、
「電源キー」+「ボリュームキー 小」を「同時 短押し」になります。
「短く」「同時押し」になりますのでご注意ください。
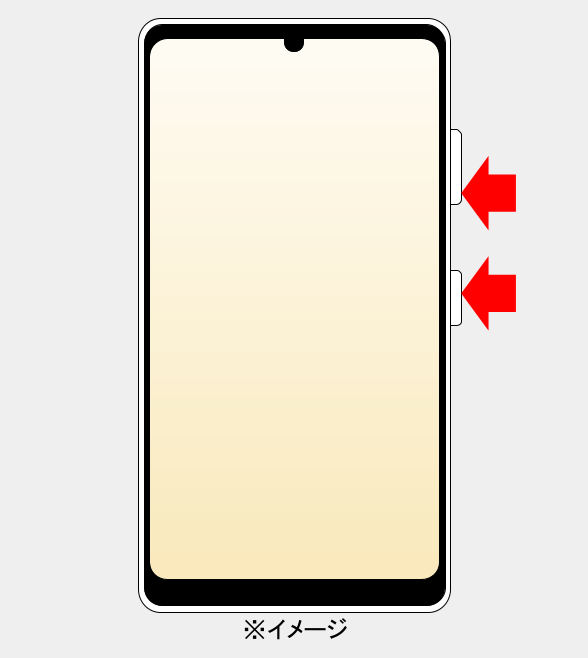
ご注意:画像の著作権などの都合のため、画面によってはスクリーンショットができない場合がありますので予めご了承お願い致します。
お買い得なお値段のXperia Ace II SO-41B もスクリーンショットの方法は変わらず一安心です(なぜか毎回安心する筆者)。
スポンサーリンク
【サイドキーを使ってスクリーンショットする方法】
これは Android スマートフォンでよく使われるスクリーンショット手順です。
1.まず、スクリーンショットしたい画面を表示させておきます。
2.「電源キー」と「ボリュームキー 小(音量キーの下)」を同時に「一秒以上長押し」します。
※Android 12 にアップデートした場合は「電源キー」+「ボリュームキー 小」を「同時 短押し」
3.スクリーンショット画像が保存されます。
【追記】:Android 12 にバージョンアップした場合、サイドキーを利用したスクリーンショットの方法が変更され、
「電源キー」+「ボリュームキー 小」を「同時 短押し」になります。
「短く」「同時押し」になりますのでご注意ください。
保存されたスクリーンショット画像はフォトアプリなど画像閲覧アプリで確認することができますよ。
【タスクボタンを使ってスクリーンショットする方法】
タスクボタン(アプリ履歴ボタン)をタップすると表示されるメニューに「スクリーンショット」という項目があり、それをタップすることで選んだアプリ履歴の画面をスクリーンショットできます。
1.タスク(履歴)ボタンをタップします。
2.スクリーンショットしたいアプリ履歴のサムネイル画像を選びます(画面正面に来るようスワイプしておく)。
3.「スクリーンショット」のボタンをタップします。
4.スクリーンショット画像が保存されます。
ジェスチャー・ナビゲーションの場合でもアプリ履歴画面を表示すれば同様の手順でスクリーンショットできます。
けっこうカンタンに使える方法なので是非、試してみてほしいスクリーンショット方法です。
よくわからない場合、詳しくはこちらタスクボタンからスクリーンショットを撮る方法を参考にしてみてください。機種は異なりますが操作手順などのイメージが伝わると思います。
【撮った時にサムネイル(小さい画像)が出るのはなぜ?】
スクリーンショットを撮ると、その画像のサムネイル(小さい画像)が画面下に一定時間、表示されます。
これは、表示されている間にサムネイルやメニューボタンをタップすることで画像の編集を行えたり、メールに添付したり、SNSなどで共有したりできる機能です。ちょっとしたおまけ機能ですが、「すぐにこのスクリーンショット画像を使いたい!」なんてときには便利かもしれません。
ちなみに「×」ボタンをタップするとサムネイルはすぐ消せますが、スクリーンショット画像はちゃんと保存されています。「×」ボタンをタップするとスクリーンショット画像が消えちゃうんじゃないかと心配になりますが大丈夫です。
◆その他のスマホ機種のスクリーンショット方法はコチラ
【まとめ&筆者のちょっと一言のコーナー】
ご注意:画像の著作権などの都合のため、画面によってはスクリーンショットができない場合がありますので予めご了承お願い致します。
最近のスマートフォン(しかも Xperia で!)にしては格安の、Xperia Ace II SO-41B ですが、スクリーンショットの方法も2種類、他のXperia シリーズに合わせてあります。
さて、本体ですがスペックだけみると、そこそこの性能ですし、デザインも悪くないし、これで2万円台で購入できるXperia というから驚きです。とはいえ、最近のハイエンドモデル・スマートフォンと比べるとアプリの動作などは重いとのこと。ここらへんは個人の感覚もありますが、モノラルスピーカーなのはやはり安いから仕方ないのか・・・と気になるところです。
というわけで、Xperia Ace II SO-41B はどんな人に向いているのかな?と考えたところ、「初めてスマホを買うことになったけど、あまりネットとか見ないし、アプリとかいじらないし、写真が取れて、LINE ができればいいかな。でもどうせ買うならおしゃれなスマホがいいな」という方におすすめではないかと。スマホに買い替えることになったお年寄りの方とかにぴったりなスマホじゃないかと思います。
ただ、バッテリーが大容量なためか、このサイズにしてはやや重さ(重量)があるかな?と感じます。バッテリー長持ちがウリらしいですが、初めてのスマホで重いと嫌でしょうから購入時には、実際に持ってみて重すぎないか確かめてみるのがよいでしょう。
(*´▽`*)b
スポンサーリンク



