Xperia 5 IV SO-54C スクリーンショット方法
Xperia 5 IV SO-54C でのスクリーンショット方法を解説します。
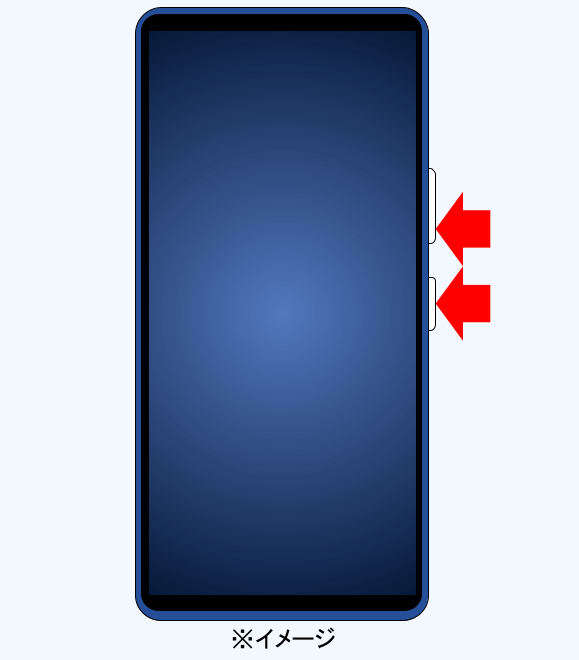
Xperia 5 IV SO-54C のスクリーンショット撮影手順は、
「音量キー 小」+「電源キー」を同時押し
となっています。
ご注意:同時長押しではなく同時「短押し」になります。
しばらく Xperia シリーズを使っていなかったという方は、スクショの方法がちょっと変わったので間違えないようにしてくださいね。
スポンサーリンク
目次
【スクリーンショットの詳しい説明】
Xperia 5 IV SO-54C にはスクリーンショット方法がふたつあります。
ひとつは従来からの音量キーと電源キーを使った方法。そしてもうひとつはタスクボタンからのスクリーンショット メニューを使った方法になります。
それぞれ順番に詳しく説明していきますね。
【サイドキーを使ったスクリーンショット方法】
1.スクリーンショット撮影したい画面を表示させます。
2.本体右側にある「音量キー 小」と「電源キー」を「同時に短く」押します。
3.スクリーンショット画像が保存されます。
※「短く」同時押しになので注意!
【タスクボタンを使ったスクリーンショット方】
Xperia 5 IV SO-54C では画面下部キーアイコンの「タスクボタン(アプリの履歴ボタン)」をタップしてから「スクリーンショット」をタップするとそのタスク(アプリ)画面のスクリーンショットが撮影されます。
1.「タスク」ボタンをタップします。
2.スクリーンショットしたいアプリの履歴画面を選んで表示させておきます。
3.画面下部にあるメニューから「スクリーンショット」をタップします。
4.スクリーンショット画像が保存されます。
※履歴を左右にスワイプすることで選んだアプリ画面のスクリーンショットを撮ることができます。
※ジェスチャー・モードの場合でも履歴画面を表示すれば同様の手順でスクリーンショットできます。
わかりにくい説明かもしれませんが、一度 使ってみると理解できると思います。
詳しい方法は、こちらのタスクボタンからスクリーンショットを撮る方法をご覧ください。機種は異なりますがイメージは伝わるでしょう。
【撮った時にサムネイル画像が出るのはなぜ?】
Xperia 5 IV SO-54C でスクリーンショットを撮ると小さい画像「サムネイル」が画面下に一定時間、表示されます。
サムネイルが表示されている間にサムネイルやメニューボタンをタップすることで画像の編集、メール添付、SNS共有などができます。
撮ったスクリーンショットをすぐSNSに投稿したい、画像加工したいなんて時にときに役立つ機能です。
ただ、スクショしたいだけの時はちょっと邪魔ですよね。
サムネイルは「左右にスワイプ」ですぐ消せます。サムネイルを消しても先に撮ったスクリーンショットが消えることはありませんのでご安心を!
【その他のスマホ機種のスクリーンショット方法】
・その他のスマホ機種のスクリーンショット方法はコチラ
【まとめ & 筆者のちょっと一言のコーナー】
Xperia 5 IV SO-54C のスクリーンショットの方法は最近のXperia シリーズと変わりません。スリムなスマホなのでスクリーンショットの操作もしやすいですね。
ただ、久しぶりにXperia を使ってみたなんて方は、操作が同時「長押し」ではなく「短押し」に変更されている点に注意。
さて、発売前はお値段が気になっていたXperia 5 IV SO-54Cですが、思っていたよりは高くならずに済んだ印象です(それでも十分に高いですけど)。この機種を狙っていた方はホッとしたことでしょう。
カラーバリエーションが多いのがいいですね!オンラインショップ限定色になりますがブルーのカラーが今までのXperia シリーズではめずらしい色でかっこいいと思います。
実際に手に持った感じですが前モデルと同様に持ちやすく、操作のしやすさは抜群!Xperia の特長のひとつともいえる縦長画面なので映し出される情報量も多く、使いやすいハイスペック機種でしょう。
ただ、画面幅があまりないため横画面にして動画などを視聴する際は、大きな画面でみているという感じはあまりしませんでした。映し出される文字も他の大画面スマホと比べるとやや小さめなので文章をよく読むという方は予め見え方を確認しておくとよいと思います。
内蔵メモリは「RAM 8GB/ROM 128GB」なので他の最上位機種と比べるとやや劣りますが普段使いなら何の問題もないハイスペック機種と言えます。ただ、最新ゲームアプリでガッツリ遊びたい!なんて場合は最上位機種を選択候補に入れてもよいかもしれません(最上位機種はお値段がやたら高いので強くおすすめもできませんが)。
個人的にはデザインはかなり好きなタイプのスマホですね。Xperia 1シリーズとはまた違ったエレガントなイメージがあります。あまり大きくないスマホが欲しいという方は要チェックな一台です。
スポンサーリンク




同時押しはスクショに開けない!
音量か電源のどちらかになる。
>宇津野文男 様
コメントありがとうございます。
こちらの操作はスクリーンショットを開くのもではなく、スクリーンショットを撮影する手順となります。
また、「音量キー 小」と「電源キー」を同時に「短く押す」でやってみてください。
一緒に「短く、ポンと押す感じ」です。長押しだと誤操作になってしまうかもしれません。
もし、短く同時押しでもスクリーンショットが撮れない場合は、故障などの確認のため「タスク(履歴)ボタン」を使った方法を試してみてください。