スマホでの Zoom アプリ使い方【画像でわかりやすく解説】

最近はコロナウィルスのためテレワークをされている方が多いですよね。在宅勤務はいろいろと不便な点もありますが、役立つネットツールを使ってお仕事を進めることもできます。
その中でも今、人気なのが「Zoom」というビデオ通話アプリです。
Zoomはオンライン会議に利用したり、離れて暮らす家族とビデオ通話をしたり、友人とオンライン飲み会をしたりと家にいながら会話を楽しむことができるアプリです。すでに人気のアプリなので名前を聞いたことがある方も少なくないでしょう。使ってみたいけど難しそう…という方のために、
今回はスマホで Zoom アプリの使い方を丁寧にわかりやすく解説していきますね。
【ZOOM Cloud Meetings】
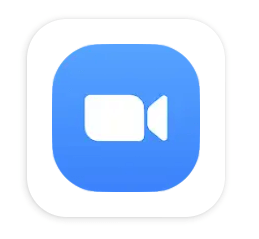
※アプリ情報は2020/4/27時点のものです。
◆まずはZoom アプリをインストールしてアカウントを作成しましょう。
Zoomは参加するだけならアカウントは要りませんが、やはり使い勝手が悪いのでアカウントを作成しておいたほうがよいでしょう。手順通りに進めていけば簡単にサインアップできるよう丁寧に説明してありますので最初にアカウント作成をしてからアプリの使い方を覚えてみてください。
また、Zoom基本プランは無料で使えるのでまずは基本プランで始めてみましょう。
⇒ Zoom アカウント作成方法/サインアップ手順
アカウント作成が終わったら、こちらの記事を読み進めてください。
Zoom 使い方 目次
スポンサーリンク
【ミーティングを開始する】
Zoomのビデオ通話は「ミーティング」と呼ばれています。ビデオ通話することをミーティングと呼ぶことを覚えておきましょう。
ではこちらがホスト(主催者)となりミーティングを開始する手順をご紹介します。
※アカウント作成がまだの方はコチラ⇒Zoom アカウント作成方法/サインアップ手順
1.アプリを起動したら「新規ミーティング」をタップしてください。
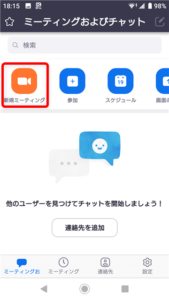
2.「ビデオオン」と「個人ミーティングID(PMI)の使用」をオフにして「ミーティングの開始」をタップします。
※あなたの顔を相手側に見せたい場合はビデオオンにしましょう。個人ミーティングID(PMI)はあなたのために割り振られた固定のIDなので親しい相手と話すとき以外は使わないほうがよいでしょう。
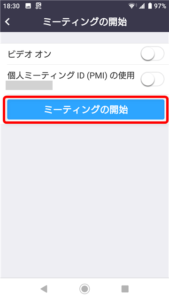
3.ミーティングが始まりました。この状態はまだあなた一人だけがミーティングをしている状態です。
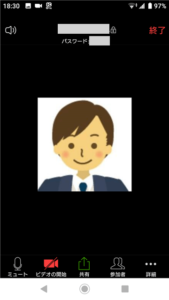
4.まずはミーティングルームの設定を行っておきましょう。「詳細」をタップしてから「ミーティング」をタップしてください。
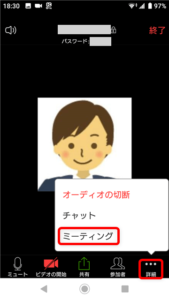
5.基本的には設定変更の必要はないかと思いますが「参加/退出時の時にチャイムを再生」をONにしたり、お知らせ系の設定をONにしておくとホストとしては分かりやすいかと思います。
【ワンポイント】必要がなければ「開始時にミュート」はOFFにしておいてください。
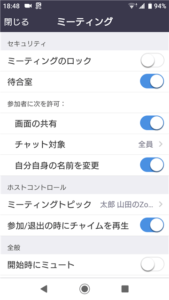
6.ではミーティングの相手を招待しましょう。「参加者」をタップしてください。
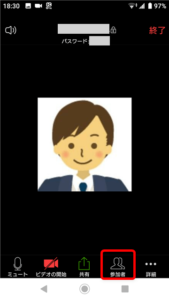
7.参加者画面の画面左下の「招待」をタップします。
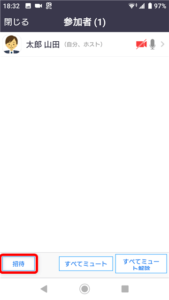
8.メールやメッセージのアプリが選べるので招待したい相手に合わせてアプリを選択しましょう。
【ワンポイント】「URLのコピー」を選択して、別のアプリにその内容を張り付けて連絡することもできます。
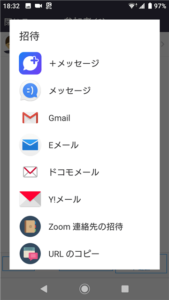
9.今回はGmailを選択してみました。既に本文にミーティングに参加するための情報(URL、ミーティングID、パスワード)が書き込まれているのであとは伝えたい相手のメールアドレスを入力して送信すればOKです。
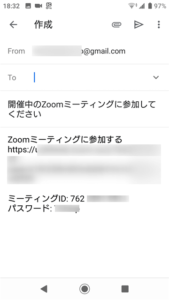
10.相手にミーティング情報が伝わり、ミーティングに参加してくると参加者画面に相手の名前が表示され、待機してもらっている状態になります。
「許可する」をタップしてミーティングに参加してもらいましょう。
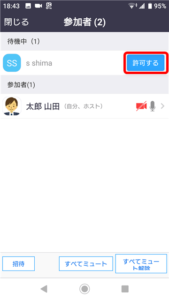
11.相手の方がミーティングに参加できました。「閉じる」をタップします。
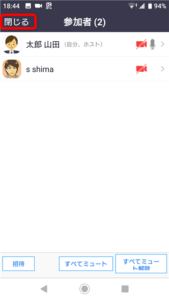
12.相手の方の顔(またはプロフィール画像)が表示されます。ミーティングを始めましょう。さらに参加者を追加したい場合は同じ手順で増やしていけます。

※ご注意:Zoom基本プランは参加者3人以上のミーティングの場合、40分までの制限が適応されます。しかし、一回終了してからもう一度 ミーティングを始めることは出来るのでホストとなる人を決めておくとミーティングの続きがスムーズに行えるでしょう。
13.ミーティングを終了する時は画面右上の「終了」をタップしてから「ミーティングを終了する」をタップして終わりにします。
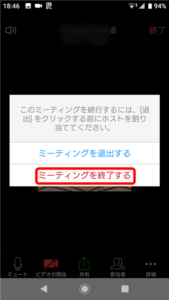
【ミーティングに参加する】
今度はミーティングに誘われて参加する手順をご紹介します。
ミーティングに参加する方法は2つありますが、まずはホスト(主催者)からミーティングの情報を連絡してもらいましょう。
今回はこのようなメールでミーティング情報が送られて来たとして説明していきます。
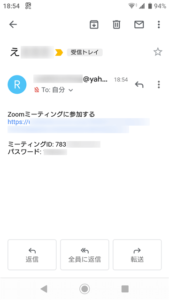
Zoomミーティングに参加する「URLリンク」と「ミーティングID」「パスワード」が書かれています。
◆参加方法その1 URLからアプリを起動する方法
1.メールやメッセージで送られてきた「URLリンク」をクリックします。「Zoom」アプリをタップします。Zoomアプリが起動します。
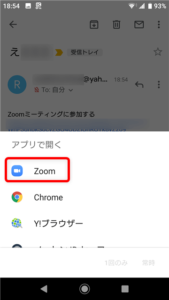
2.ここは「待合室」になります。待機してホストからの参加許可を待ちましょう。

3.許可されるとミーティングに参加できます。「デバイスオーディオを介して通話」をタップしてミーティングを始めましょう。
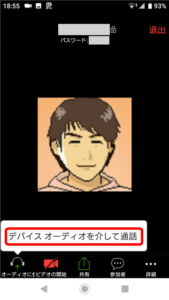
◆参加方法その2 ミーティングIDとパスワードを使う方法
1.Zoomアプリを起動して「参加」をタップします。
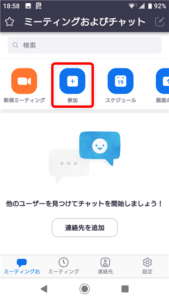
2.メールやメッセージで送られてきた「ミーティングID」を入力します。ミーティングIDとは会議室番号みたいなものです。「ミーティング」に参加をタップします。※参加オプションは任意で設定しましょう。
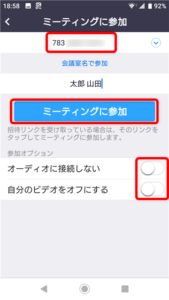
3.「パスワード」を入力してミーティングに参加します。
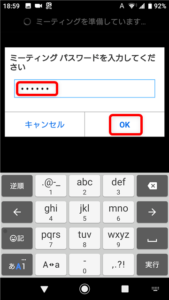
4.「デバイスオーディオを介して通話」をタップしてミーティングを始めましょう。
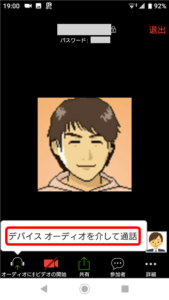
◆ミーティングから退席したい場合
画面右上の「退出」をタップしてから「ミーティングを退出する」をタップして終わりにします。
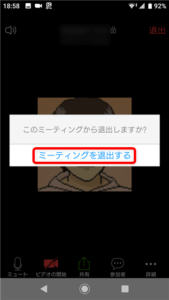
【スケジュールでミーティングを行う方法】
ミーティングを行う日程がまだ先の場合はスケジュールを使うことで予定を組みことができます。例えば「明日の午後3時からミーティングを始めたいので参加者に連絡しておきたい」なんてときに役立つ機能です。
1.アプリを起動して「スケジュール」をタップします。
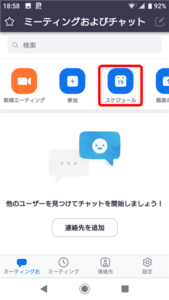
2.ミーティングのスケジュール画面になりますので「ミーティング名」や「日付」「開始時刻」など必要な項目を入力、設定しておきましょう。
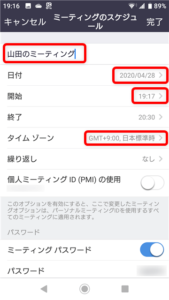
3.入力が終わったら右上の「完了」をタップします。
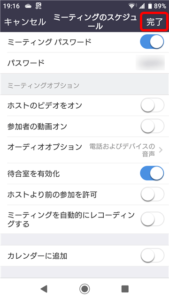
4.メールアプリが選択できるので任意のアプリから参加者へミーティング情報を連絡しておきましょう。
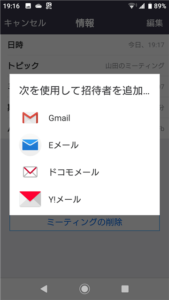
5.Zoomアプリのホーム画面にスケジュールで作成したミーティングが表示されています。時間になったらミーティングを開始しましょう。
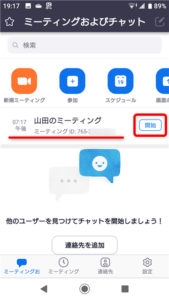
【設定や機能の説明】
Zoomアプリのホーム画面の説明
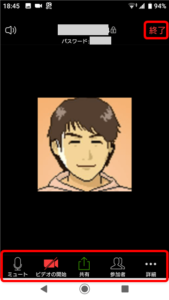
終了(または退出):ミーティングを終了/退出するときに使います。
ミュート:タップして斜線が入るとこちら側の音声がOFFになります。一時的にこちらの音声を消したい時に使いましょう。タップして斜線を消すと音声がONになります。
ビデオの開始:タップして斜線を消すとこちら側のビデオを相手側に表示します。タップして斜線を入れるとビデオがOFFになります。
共有:端末内の写真やオンラインストレージ内のファイルなどを画面上に表示することが出来ます。会議の資料などを同時に見るときに便利な機能です。
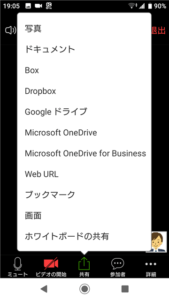
参加者:ミーティングに参加している人が分かります。Android 版アプリは招待もこの画面から行います。
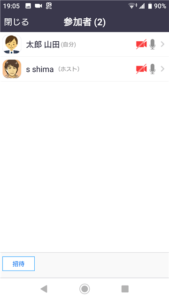
詳細:ホスト側と参加者側で内容が異なりますが、参加者側はこのようなメニューがあります。
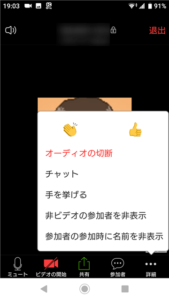
◆チャットについて
「詳細」から「チャット」を選ぶとミーティング参加者たちとチャットが可能です。ビデオ通話がうまくいかなかったりした時はチャットで相談してみるとよいでしょう。

【Zoomアプリ まとめ レビュー】
ビデオ通話といえばSkypeを思い浮かべる方が多いでしょう。気になるSkypeとの違いですが、Zoomの場合「参加するだけならアカウント作成の必要がない」「アカウント作成のために入力する個人情報が少なめ」「データ通信量が少なく抑えられる」「無料で最大100人まで参加可能」などがあります。
ただ、基本プラン(無料)の場合だとミーティング3人以上の参加の場合、40分の時間制限があるのが気を付けなければならない点でしょう。こちらはもう一度、繋ぎ直せば無料で新規ミーティングを開始することができます。ここはひと手間かかりますが無料なので我慢しましょう。
あとは、若干ではありますが、英語を日本語に翻訳して表現してあるのでやや伝わりにくい、勘違いしやすい部分があるため、少し「慣れ」が必要なアプリかな?思います。
スマホアプリ版でもバーチャル背景が使えないなど一部の機能を除けばほぼ、PC版と同様の機能が使えます。参加者招待の際のアプリの切り替えはやっかいに感じるかもしれませんが何回か行えば慣れていくでしょう。面倒くさがりの筆者も意外と慣れました。
さて、今回の記事を読めばスマホでも話題のZoomを使えるようになると思います。ここ数ヶ月コロナウイルスのせいで会いたい人に会えないストレスもピークに達しているかと思います。ミーティング用のアプリとして人気ですが早速、Zoomを使ってスマホで手軽にビデオ通話してみてはいかがでしょうか。お友達グループとわいわいおしゃべりするもよし、気の置けない仲間とオンライン飲み会をするもよしです。
このZoom記事が皆様の参考になれば嬉しいです。
Android アプリ『ZOOM Cloud Meetings』をGoogle Play からインストールする

※アプリ情報は2020/4/27時点のものです。

【あわせて読みたい関連記事】
・Zoom アカウント作成方法
・Zoom チャットの使い方
スポンサーリンク



