あんしんスマホ KY-51B のスクリーンショット(静止画)の撮り方は、
画面下部の「画面メモ」をタップしてから「画面を保存」をタップ
となっています。
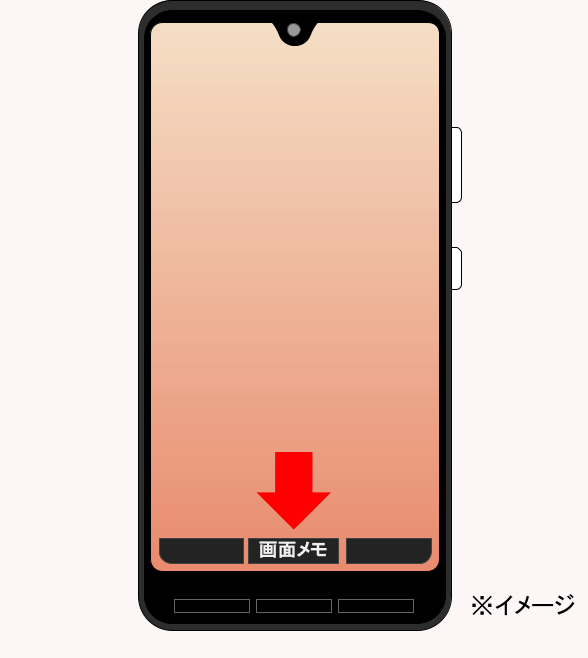
この機種特有の方法ではありますが、わかりやすいのがいいですね!
また、電源ボタン+ 音量小キー 同時押し でもスクリーンショットできますが、電源ボタンは本体上部にあるのでその点は注意してください。
【ご注意】:画面によっては著作権保護などの理由でスクリーンショットできない場合があります。予めご了承お願い致します。
スポンサーリンク【あんしんスマホ KY-51B スクリーンショット方法】
あんしんスマホ KY-51B のスクリーンショットは簡単にできるように、すでに「画面上に専用ボタンが用意」されています。さすがあんしんスマホですね!
1.撮影したい画面を表示させます。
2.画面下部の「画面メモ」をタップします。
3.「画面を保存」をタップします。
4.これでスクリーンショット画像が撮影できます。
5.「閉じる」で終わります。
「見る」で撮ったスクリーンショット画像を見ることができ、「送る」でメールなどで共有することもできます。
他のAndroid スマホと同じく、電源ボタン+ 音量小キー 同時押し でもスクリーンショットできますが、
電源ボタンは本体上部にあります。
なので、「本体上部の電源ボタン」+「本体右側の音量小ボタン」同時押しでスクリーンショットが撮れます。
スクリーンショット画像は、Google フォト などの画像閲覧アプリからいつでも見ることができます。
また、本体右側にある電源ボタンのようなボタンは「ダイレクトボタン(長押しで設定した機能を使える)」なので、スクリーンショット撮影には使いません。
Android スマホに慣れている方は、「あれ?スクリーンショット撮れない?」と迷うかもしれないので注意してくださいね。
【画面メモボタンからは画面の動画撮影もできる】
現在、映し出されている画面を「動画」として録画撮影することもできます。
やり方も簡単です。
1.録画したい画面を表示させます。
2.画面下部の「画面メモ」をタップします。
3.「画面を録画」をタップします。※画面を保存の隣にあります。
4.録画撮影が始まるので録画したい画面操作を行いましょう。
声の録音もできるので送話口に向かって録音したいことを話しましょう。
5.「停止」で録画を終わります。
画面録画リストから録画した動画を見ることができます。
【その他のスマホ機種のスクリーンショット方法】
最近、発売したdocomoのスマホ機種のスクリーンショット方法を載せてあります。調べたい機種と同型のモデルならスクショ方法も同じかと思われますので是非、参考にしてみてください。
【まとめ & 筆者のちょっと一言のコーナー】
あんしんスマホ KY-51B は、京セラさんから2022年2月に発売されたちょっと昔の機種ではありますが、物理ボタンがある数少ないスマートフォンのため、ガラケーから乗り換えるときに抵抗が少なくて済む貴重なスマホだと思っています。
スクリーンショットのやり方は、画面に表示されている「画面メモ」ボタンをタップするいうシンプルかつわかりやすい仕様なのが有難いですね!
ガラケーでおなじみの「画面メモ」という言葉を使ってくれているのも利用者のことを考えていてくれる仕様は、筆者のようなガラケー時代からのマニアにはたまりません。
また、画面の保存(スクリーンショット)とは別に、画面の録画も簡単できるようになっているのはユーザーに優しい設計となっています。
Android の画面録画ってわかりにくいですからね。覚えておきたいことを「ちょっとした動画のメモ」としてすぐ撮れるのは使い勝手がよいだろうと感じます。
スポンサーリンク


コメント