ibis Paint X でスマホの壁紙を作るとき、余白が見えてしまうことってありますよね?
例えば、横幅のある写真を撮り込んだときに白い背景色だと、スマホの壁紙としてはちょっと味気ない感じがします。
今回は ibis Paint X の背景色を変更する方法を解説しますね。
ibis Paint X は本格的なお絵描きアプリですが、なるべく簡潔にわかりやすく操作方法を説明していきますのでよろしくお願いします。
※この記事の情報は2024/3/11時点のものとなっております。
スポンサーリンク【ibis Paint X の背景色の変更方法】
今回は例としてこちらの画像を壁紙として使う場合の手順を紹介していきます。
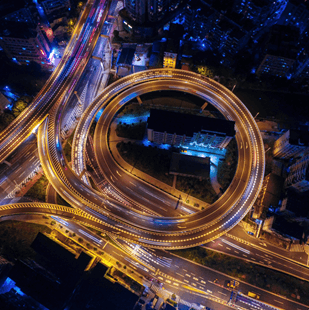
1.ibis Paint X をインストールしたらタップして起動。
2.「マイギャラリー」をタップします。
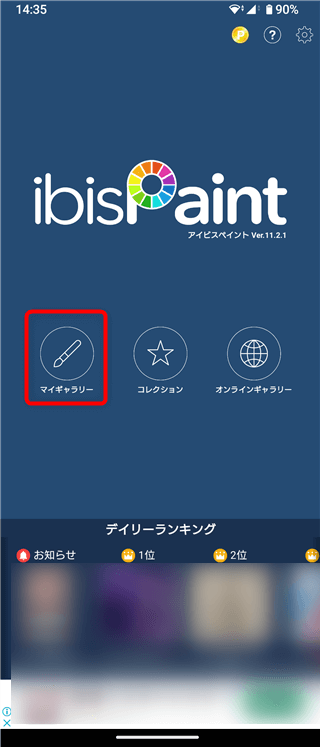
3.新規で画像を作るため「+」をタップします。
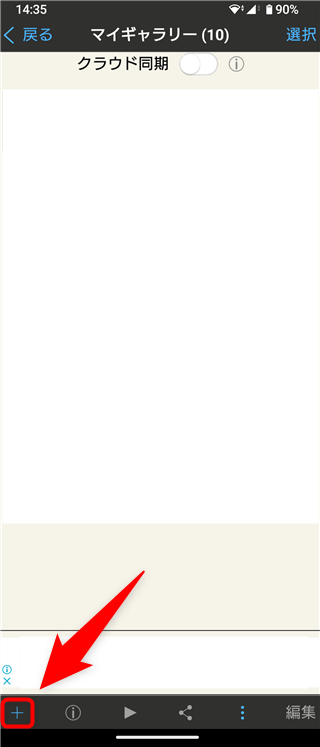
4.「幅と高さの欄」に、お使いのスマホの画面サイズを入力しましょう。比率があっていればだいたいの数字でもOKです。
わからない場合は、お使いのスマホでスクリーンショットを撮って、その画像の縦と横のサイズを入力してください。⇒もっと詳しく知りたい場合はコチラ
数値を入力したら「OK」をタップしてください。
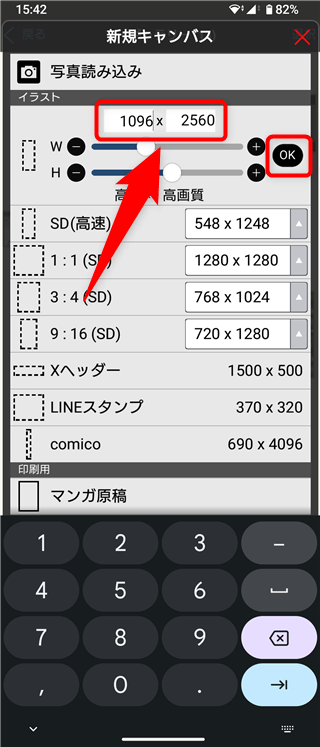
5.「レイヤー」ボタンをタップします。
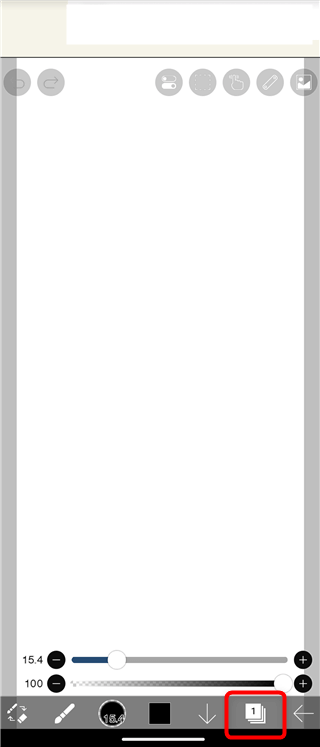
6.「カメラのアイコン」をタップします。
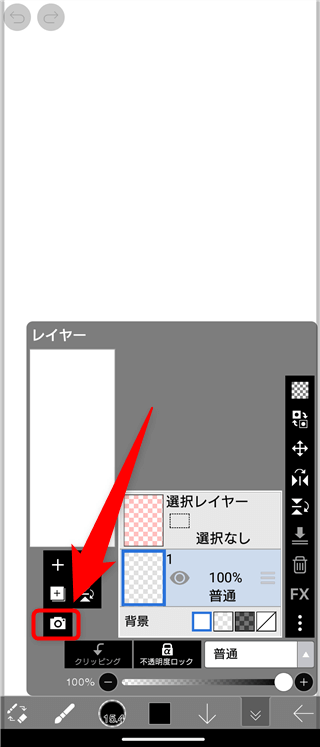
7.壁紙にしたい画像を選択して取り込みます。
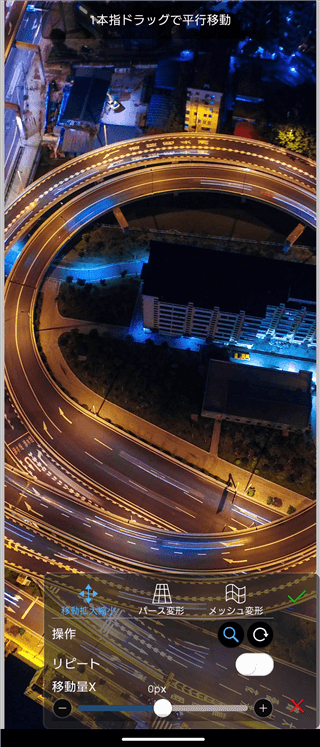
8.見やすいようにピンチイン/ピンチアウト(縮小拡大)で画像の大きさをざっくり調整します。あとで修正するのでここはテキトーでOK!
右下の「緑のチェック」をタップします。
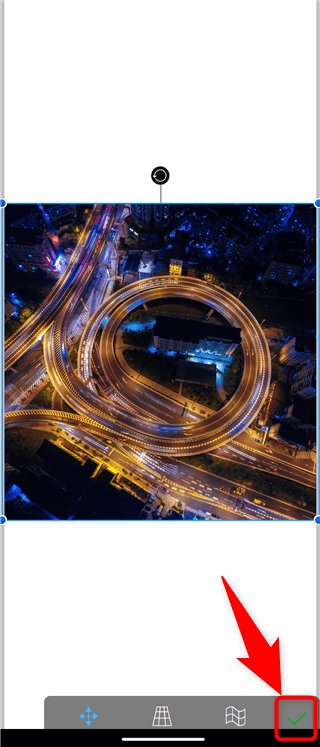
9.「キャンセル」をタップ。
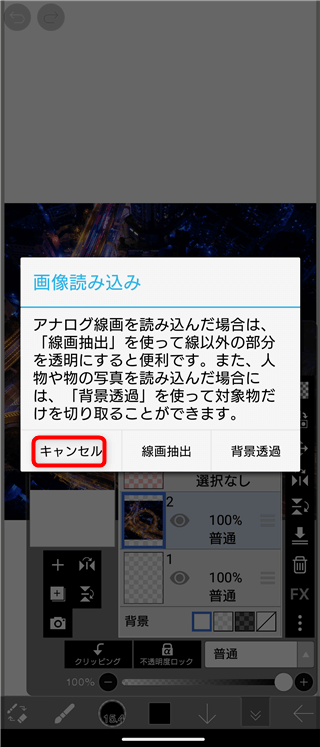
10.「ツール選択」のボタンをタップして「移動変形」を選びます。
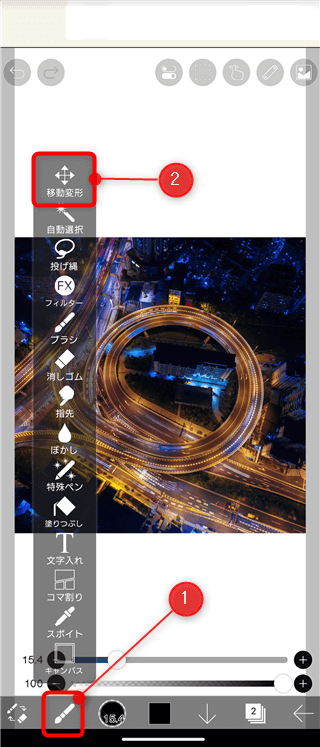
11.ピンチイン&ピンチアウトで画像の大きさや位置をお好みのサイズに調整しましょう。
大きさと位置が決まったら、右下の「緑のチェック」をタップします。
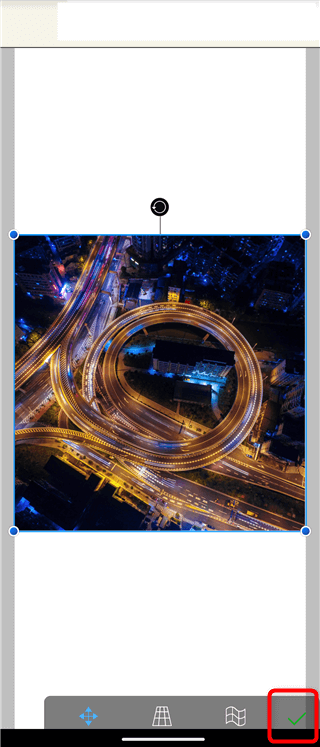
12.「レイヤー」ボタンをタップして、またレイヤー画面を表示します。
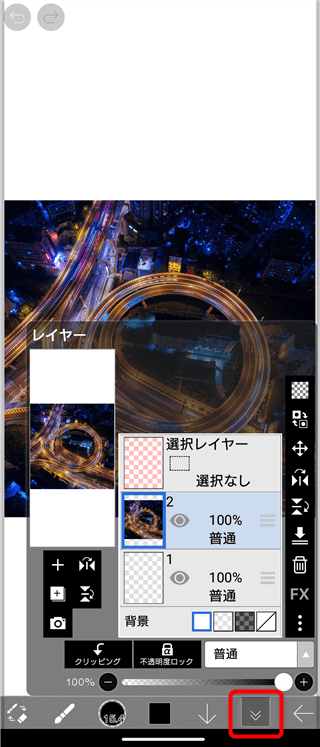
13.一番下の「透明なレイヤー」をタップして選択します。※無いときはカメラマークのふたつ上の「+」アイコンで新規レイヤーを追加して一番下に来るように位置調整してください。
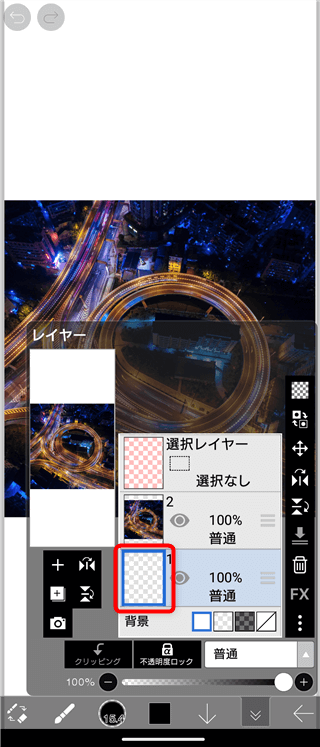
14.壁紙にしたい画像のレイヤーの「目のマーク」のアイコンをタップして、壁紙用画像のレイヤーを「見えなく」します。レイヤー選択は透明のレイヤーのままにしておきます。
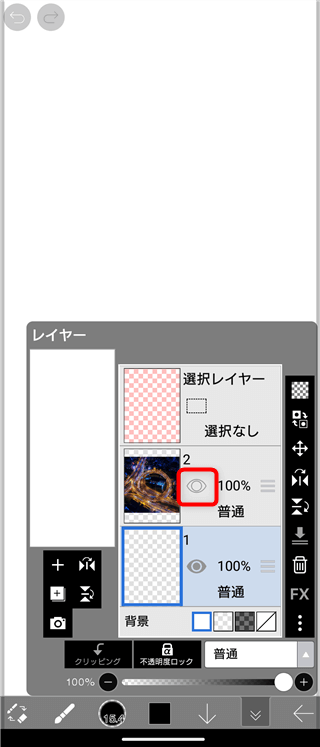
15.「下矢印」のボタンをタップして編集画面に戻ります。
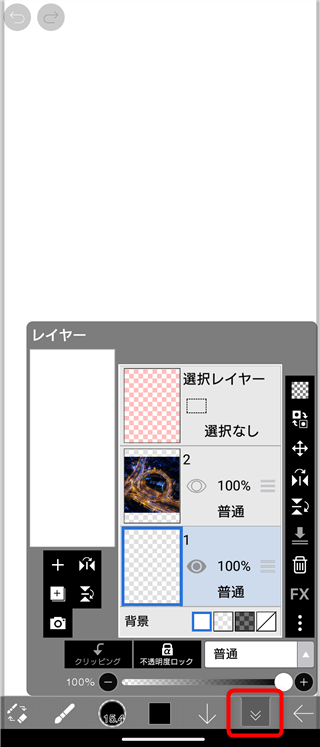
16.「カラー」のボタンをタップして背景色を決めていきます。
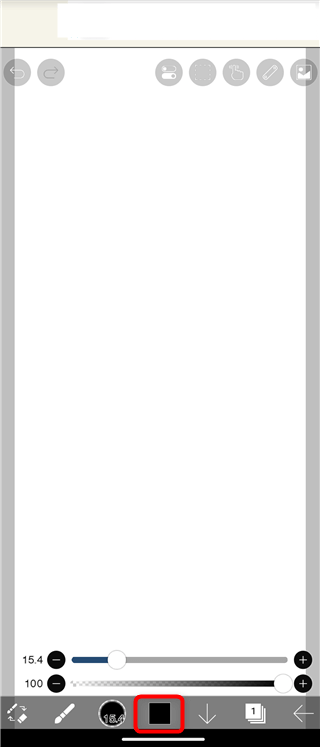
17.まず、「円」のほうの◎を好みの色へ、円に沿ってぐるりと回すように移動させます。
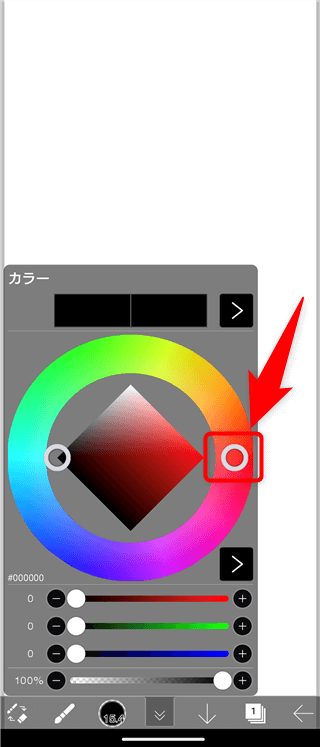
18.次に四角のほうの◎を右方向(明るい色合いの方向)へ移動させます。
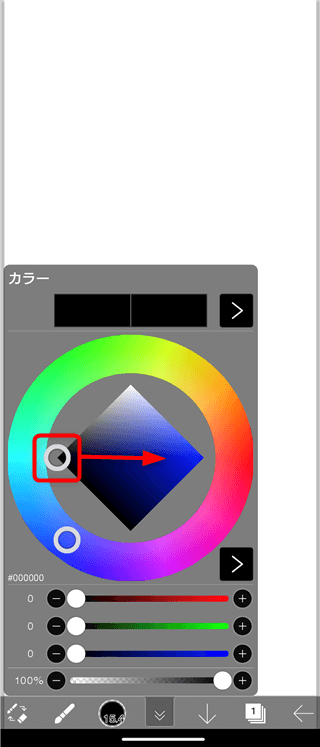
↓上の段にある右側のほうの色が、選ぼうとしている色となります。
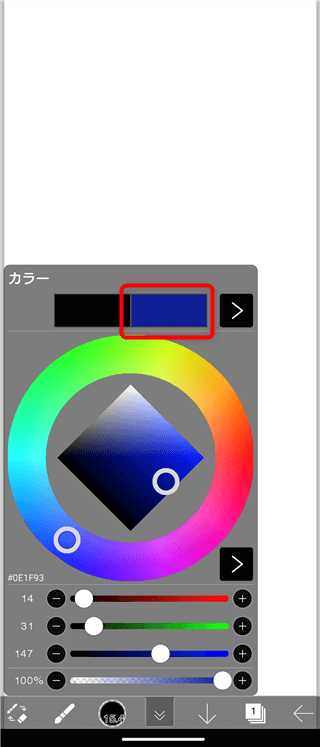
19.好みの色に近づくようにいろいろ調整してみてください。例として今回は濃い紫色にしてみました。
「下矢印」のボタンをタップして編集画面に戻ります。
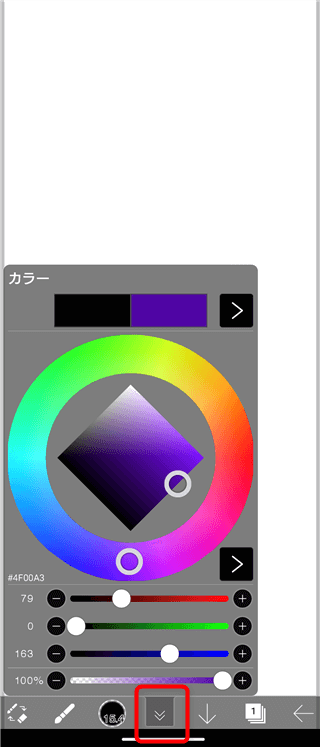
20.「ツール選択」をタップ。「塗りつぶし」をタップします。
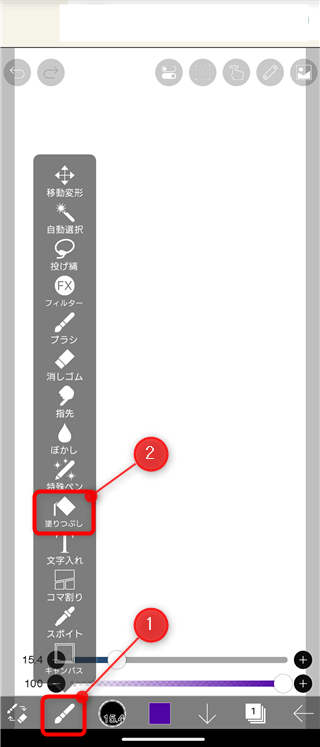
21.選んだ色で塗るために画面をタップします。
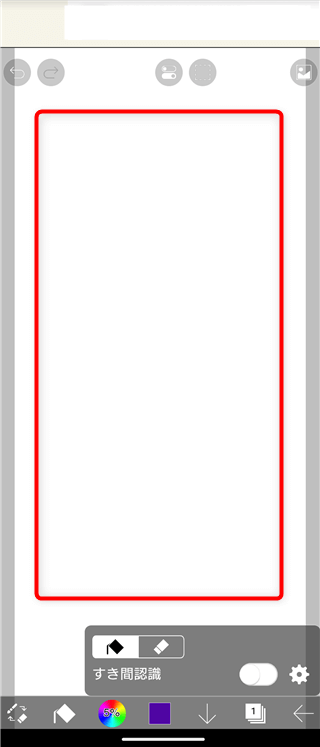
22.先ほど選んだ色に塗りつぶされます。
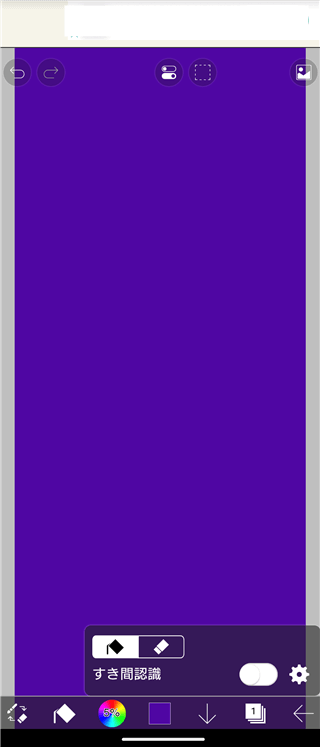
23.再び「レイヤー」ボタンをタップします。
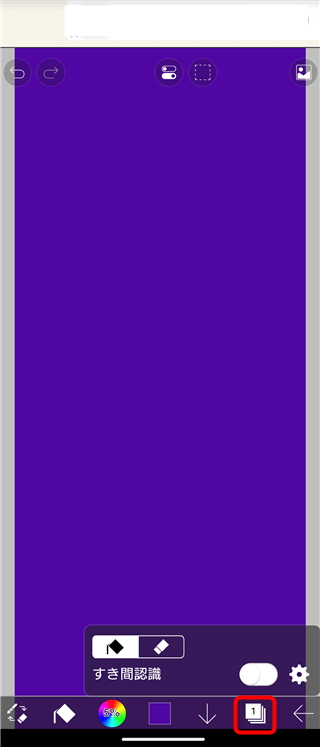
24.壁紙用の画像のレイヤーの「目のマーク」アイコンをタップして、レイヤーを「見えるよう」に表示します。
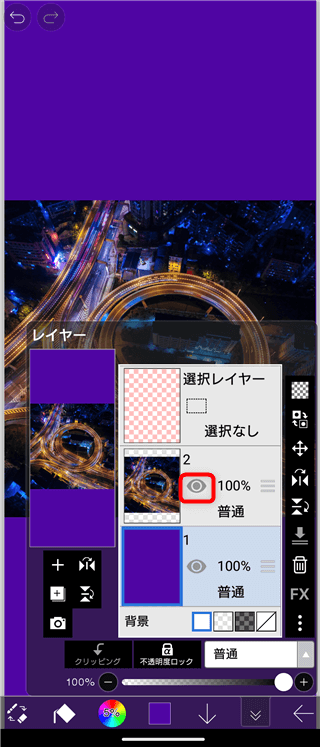
25.「下矢印」のボタンをタップして編集画面に戻ります。
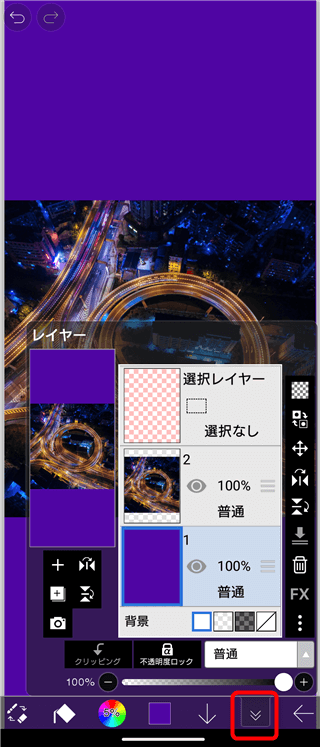
26.画面右下の「戻る」ボタンをタップします。
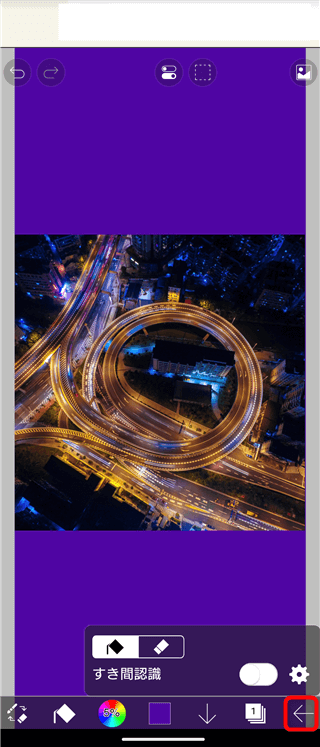
27.「PNG保存」をタップして、画像を保存します。
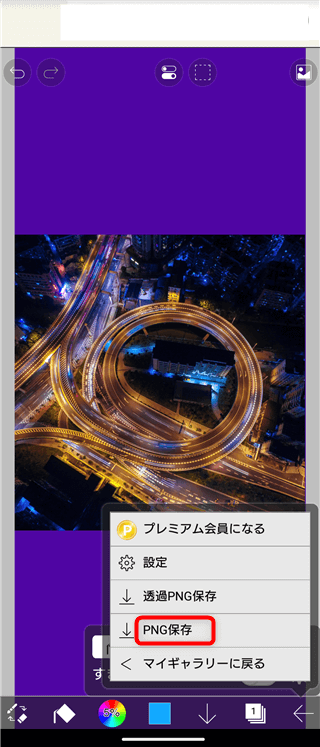
これで完成です!
↓できた画像を壁紙に設定するとこのような感じになります。
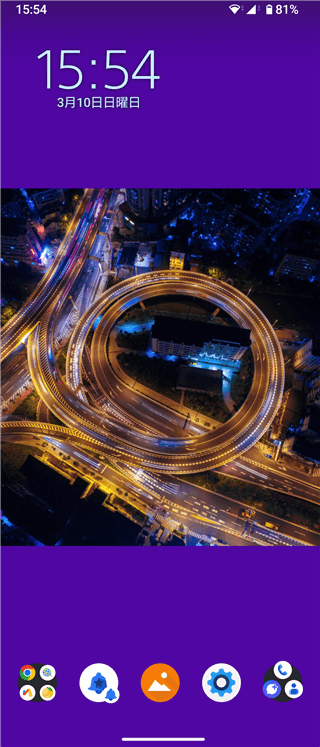
背景が真っ白よりも夜景に合う色になり雰囲気でましたよね。
関連記事:ibis Paint X パターン(柄や模様)の入れ方
【まとめ】
難しく感じるかもしれませんが、手順通りにやれば誰でも簡単に背景色を変更できると思います。
ibis Paint X は無料アプリのため、広告が表示されますが、一定時間見るとスキップや閉じるボタンが現れるので広告タイプに応じて対処してください。
この記事が壁紙作成の手助けになれば幸いです。
(*´▽`*)b
【あわせて読みたい関連記事】
・壁紙サイズ 大きくなる場合 ibis Paint X での画像加工
スポンサーリンク

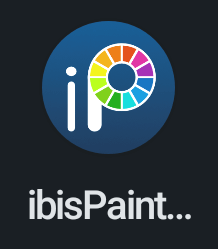
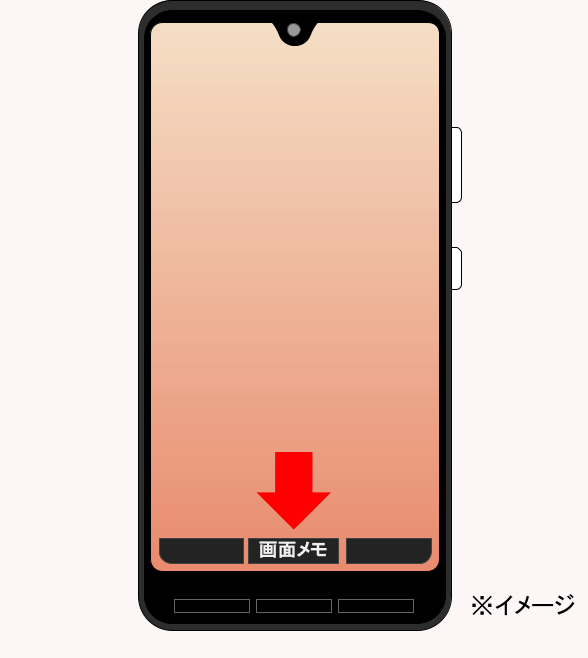
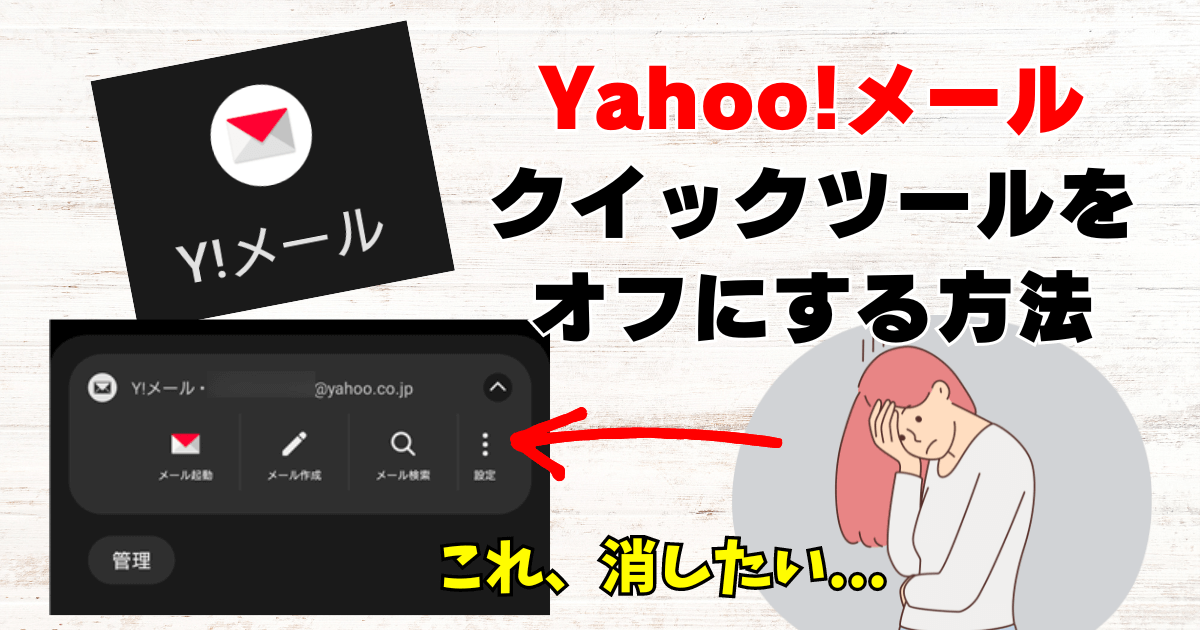
コメント