スクリーンショットの方法

スマホで出来る機能のひとつに「スクリーンショット」があります。ガラケーでいうところの画面メモのようなものでスマホに表示されている画面を画像として保存することができます。
スクリーンキャプチャ、画面撮影など呼び方は様々ですが、このサイトでは「スクリーンショット」の呼び名で統一します。
スポンサーリンク
目次
【スクリーンショットの方法の種類】
Android スマートフォンでのスクリーンショットの撮り方を説明します。スクリーンショットには Android のバージョンや機種の違いにより、いくつかの方法があります。
順番に説明していきますので、お手持ちのスマホ機種に対応している方法で撮影してください。
◆電源キーと音量(小)キーを使ったスクリーンショット方法
多くのAndroid スマートフォンで使えるスクリーンショット方法です。
ご注意:Android 12 の機種(または Android 12 にアップデートした機種)では「電源キー + 音量キーの小」を同時「短押し」に変更されたスマホが多数存在します。
1.スクリーンショットを撮りたい画面を表示しておきます。
2.「電源キー + 音量キーの小」を同時長押しをします。
※「電源キー + 音量キーの小」を同時「短押し」の機種も多数あり!
3.スクリーンショット画像が保存されます。
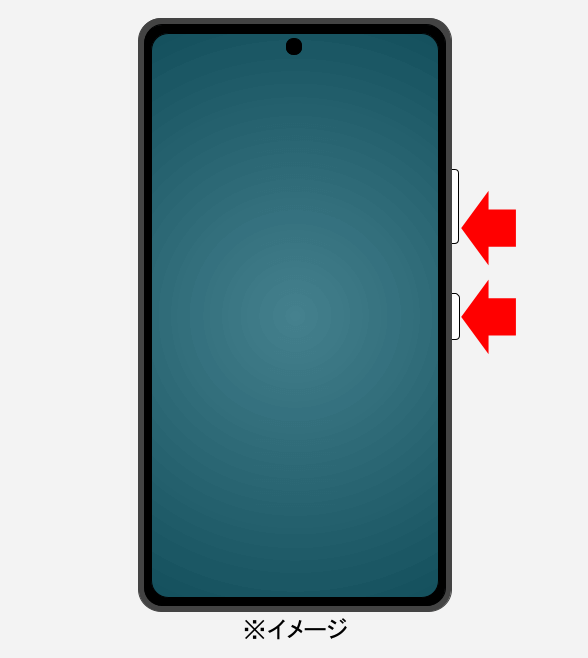
◆タスクボタンを使ったスクリーンショット方法
アプリ履歴画面からスクリーンショットを撮る方法です。
1.タスクボタンをタップしてアプリ履歴画面を表示して、スクリーンショットしたいアプリ画面を選びます。
2.「スクリーンショット」をタップします。
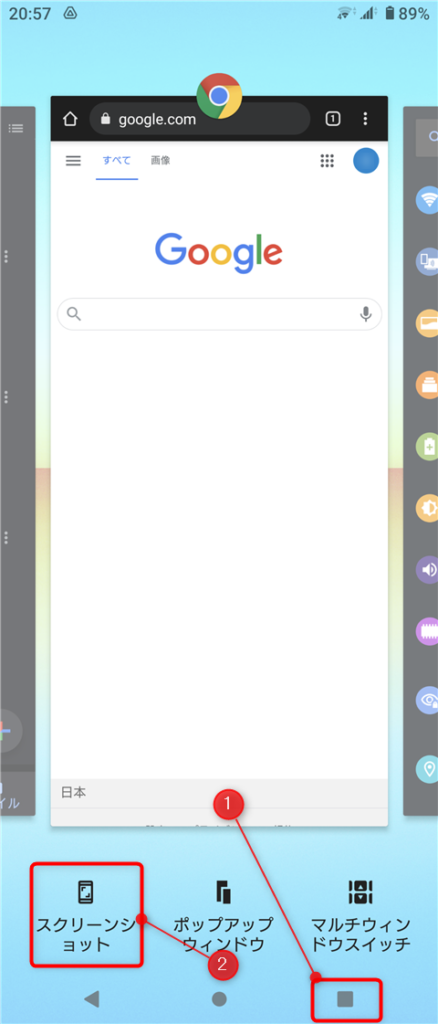
※タスクボタンからスクリーンショットを撮る方法 詳しくはコチラ
◆電源キーを使ったスクリーンショット方法
最新機種では無くなってしまった機能ですが過去、多くのAndroid スマートフォンで採用されていた機能です。
1.スクリーンショットを撮りたい画面を表示しておきます。
2.電源キーを長押しして「電源キー長押しメニュー」を表示させます。
3.「スクリーンショット」をタップします。
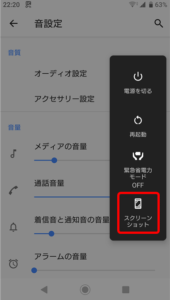
◆長いスクロールスクリーンショットを撮る方法
Android 12 から標準機能でスクロールスクリーンショットが撮れるようになりました。アプリによって非対応なものも多いですが便利な機能です。
詳しい操作はこちらのスクロールスクリーンショットを撮る方法をご覧ください。
保存されたスクリーンショット画像は「Google フォト」「アルバム」「ギャラリー」などの画像閲覧アプリで見ることができます。
スクリーンショットにはこの他の方法や機種独自のスクリーンショット方法があります。詳しくは下記記事をご確認ください。
【スクリーンショット手順 間違いやすい点】
Android スマートフォンの多くの機種で共通している方法が「電源キー + 音量キーの小」を使ったスクリーンショット方法です。
「電源キー + 音量キーの小」を同時長押しの方法では間違えやすい点がいくつかあるので注意してください。
◆音量大ではなく「音量小」を押す
◆ボタンは「同時」に「長く」押す
※ただし!Android 12 の場合、電源キーと音量小キーの「同時長押し」が「同時短押し」に変更された機種が多数存在しているので注意!
◆電源ボタンではなくホームボタンの機種もある(旧Galaxy シリーズなど)
↑「スクショできないよ!(PД`q)」という方はまずココをチェックしましょう!
また、一部のスマホ機種では操作方法が異なる場合があります。その場合、上記の方法以外の操作で撮るスマートフォンもあるので注意が必要です。
◆例
・旧GALAXY シリーズの場合は「電源ボタン + ホームキー」長押しです。比較的新しいGALAXY シリーズは「電源キー + 音量ダウンキー」を同時「短」押しです。
・Xperia A SO-04E では「電源キー」を長押しすると画面に「スクリーンショット」を選ぶ項目が現れるのでタップします。
・N-02E ONE PIECE(ワンピースフォン)など、他コンテンツとのコラボ機種は著作権・肖像権などの都合でスクリーンショットが可能な画面が制限されている(地図とブラウザ画面のみ可能 等)機種があります。
【主な最新機種のスクリーンショット手順】
・AQUOS sense8 SH-54D スクリーンショット
・Google Pixel 8 Pro スクリーンショット
・Google Pixel 8 スクリーンショット
・Xperia 5 V SO-53D スクリーンショット
・AQUOS wish3 SH-53D スクリーンショット方法
・Galaxy Z Fold5 SC-55D スクリーンショット
・Galaxy Z Flip5 SC-54D スクリーンショット
・Google Pixel Fold スクリーンショット
・AQUOS R8 SH-52D スクリーンショット
・AQUOS R8 pro SH-51D スクリーンショット
・Galaxy A54 5G SC-53D スクリーンショット
・Galaxy S23 Ultra SC-52D スクリーンショット
・Google Pixel 7a スクリーンショット
・Xperia 10 V SO-52D スクリーンショット
・Xperia 1 V SO-51D スクリーンショット
・Galaxy S23 SC-51D スクリーンショット
・arrows N F-51C スクリーンショット
・AQUOS sense7 SH-53C スクリーンショット
・Galaxy A23 5G SC-56C スクリーンショット
・Xperia 5 IV SO-54C スクリーンショット
・Galaxy Z Fold4 SC-55C スクリーンショット
・Galaxy Z Flip4 SC-54C スクリーンショット
・AQUOS R7 SH-52C スクリーンショット
・AQUOS wish2 SH-51C スクリーンショット
・Xperia Ace III SO-53C スクリーンショット
・Xperia 10 IV SO-52C スクリーンショット
・Galaxy A53 5G SC-53C スクリーンショット
・Xperia 1 IV SO-51C スクリーンショット
・Galaxy S22 Ultra SC-52C スクリーンショッ
・Galaxy S22 SC-51C スクリーンショット
・Galaxy A22 5G SC-56B スクリーンショット
・arrows We F-51B スクリーンショット
・AQUOS sense6 SH-54B スクリーンショット
・Xperia 5 III SO-53B スクリーンショット
↓↓↓その他の機種はこちらをチェック!
・その他の『スマホ スクリーンショット方法まとめ』
【スクリーンショットとは何?】
スマートフォンに映し出されている画面をそのまま画像として保存する機能のことです。
後で見たい画面や取っておきたいウェブページの画面をスクリーンショットで保存すれば、いつでも見ることができます。
メモのように使えるのが便利。
電源キー長押しメニューやサイドキーを使って撮る機種が多いので是非、撮影手順をマスターしておきたいですね。
(*´▽`*)b
※上記に載っていない機種のスクリーンショットの方法はこちらのその他の『スマホ スクリーンショット方法まとめ』に記載されている場合があります。チェックしてみてください。
あわせて読みたい関連記事:
・Android 12 スクリーンショットできない場合は
・Android スクリーンショットの保存先
スポンサーリンク



