アプリをすべて更新する方法
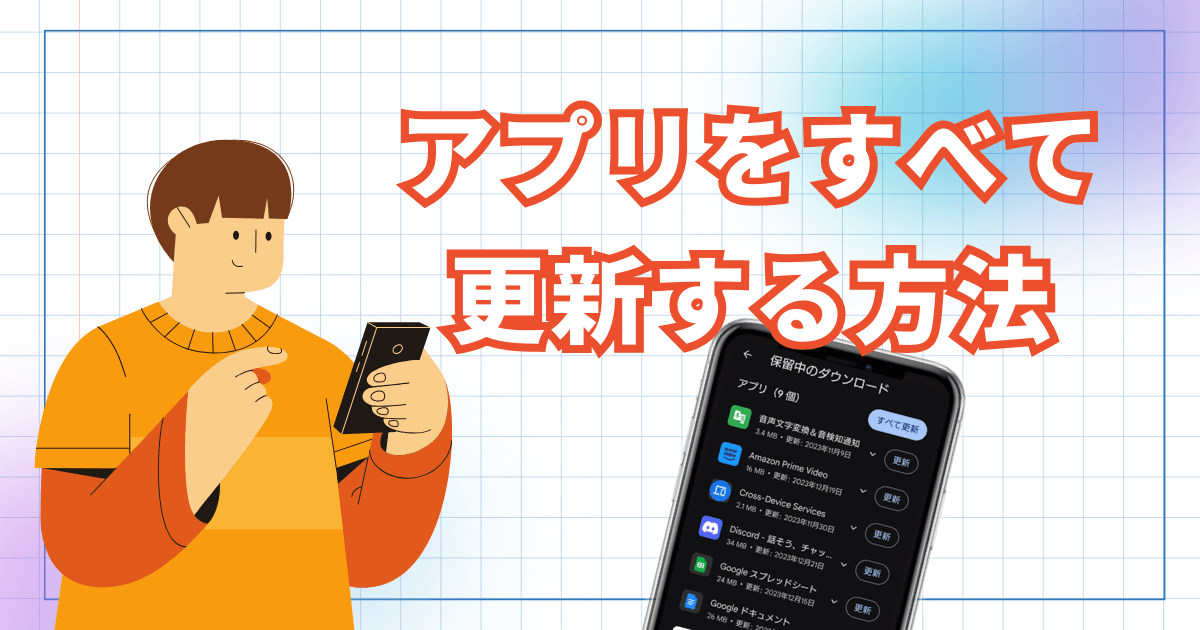
Android スマホで、アプリをすべて更新する方法を紹介します。
アップデートできるアプリを「一括で更新する手順」となります。
アプリの更新は Google Play ストア からできるのですが、「すべて更新」「選んで更新」「自動更新」など更新方法がいくつかあり、どこをどういじればお目当ての操作ができるかわかりにくいんですよね。
今回は、アプリを一括で全部 更新する方法を説明していきます。
スポンサーリンク
【アプリをすべて更新する方法】
自動更新はオフにしてあるけど、自分の好きなタイミングで一括更新したい方に向いている方法です。
画面例は Xperia 1 V です。機種やAndroid バージョンにより操作が異なる場合がありますので予めご了承お願い致します。
1.「Google Play ストア」アプリを起動して、右上の「プロフィールアイコン」をタップしてください。
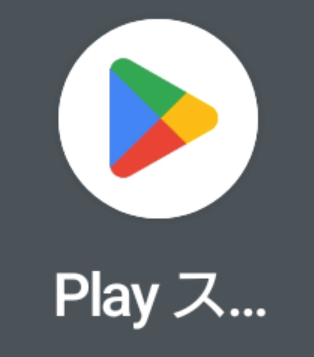
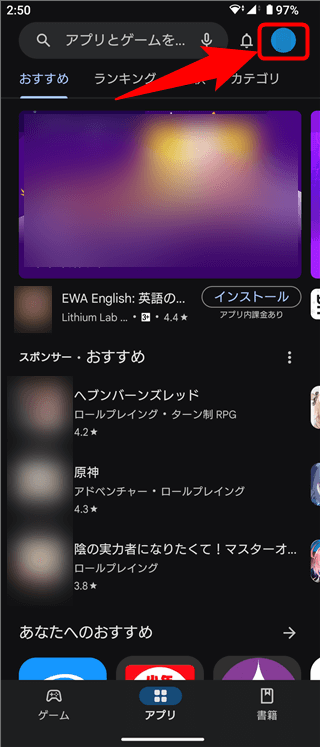
2.「アプリとデバイスの管理」をタップします。
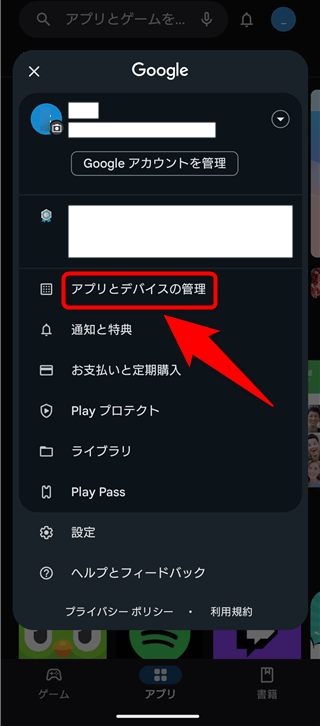
3.アップデート利用可能のところにある「詳細を表示」をタップします。※「すべて更新」をタップすると即座に更新が始まってしまうのでおすすめは「詳細を表示」です。
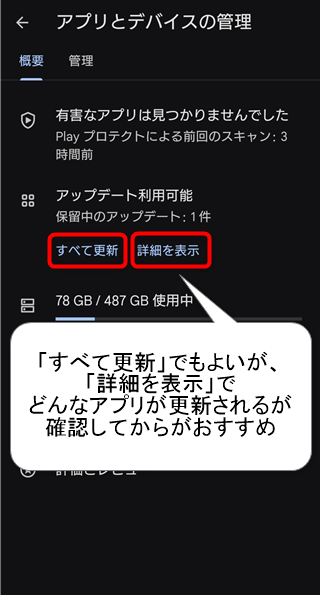
4.「詳細を表示」をタップすると、どのアプリが更新できるかが確認できるのでおすすめ。ここで保留中のダウンロード(アップデートできるアプリ)の確認が可能です。
確認したら「すべて更新」をタップしてください。※もちろん、更新したいアプリだけ個別で更新してもOK!
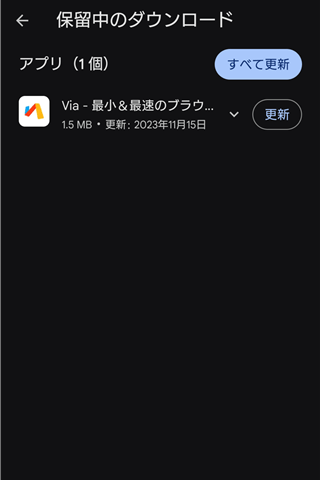
これで、「すべて更新」は完了します。
【アプリの更新 豆知識】
アプリの更新が終わると すべてのアプリは最新の状態です と表示されるので「最新の更新を見る」をタップで現在のアプリの更新状態がわかります。
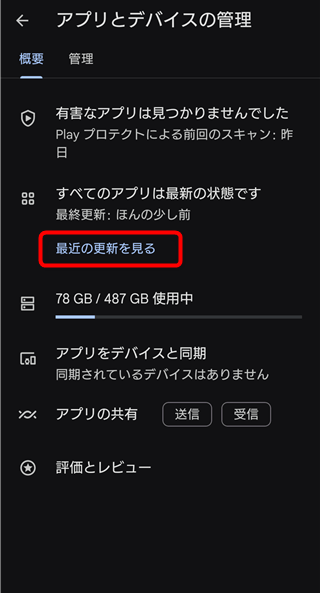
まあ、すべて更新した直後だと、更新できるアプリはないと思います。念のためのチェックかな?
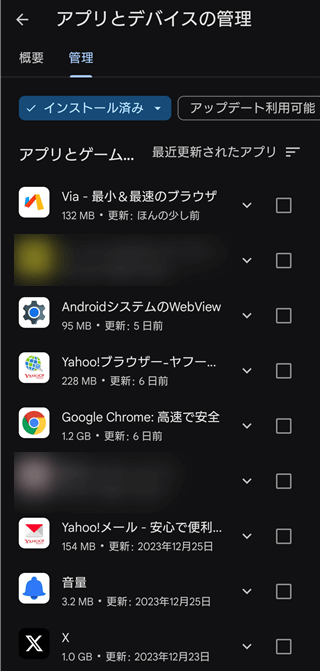
ちなみに「アップデート利用可能」にチェックを入れると更新できるアプリがわかります。
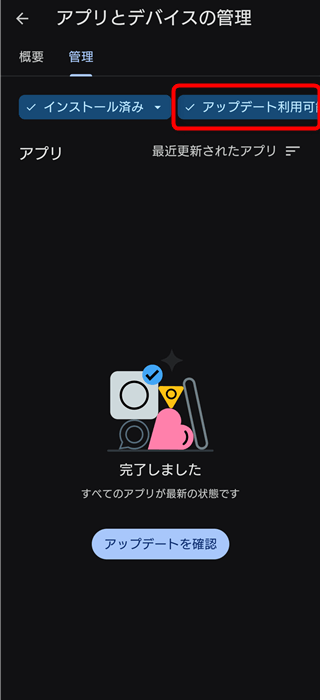
「ゲーム」にチェックを入れるとゲームアプリ(と判断されるアプリ)の更新が表示されます。ゲームアプリは常に最新の状態にしておきたいのでゲーム好きにはありがたい仕様になっています。

ゲームアプリだけ自動更新できれば大型アップデート後などラクなのですが今はできません(2024/1/6時点)。今後のGoogle さんに期待しましょう。
【まとめ】
個人的には、更新できるアプリを一気に全部更新しちゃうのはあまりおすすめしません。面倒でも更新が必要なアプリと、更新しなくてもよいアプリを判断して、個別に更新するのがよいと思います。
よく使うSNSやゲームなどは、最新のものにアップデートしておきたいですが、更新すると使い勝手が悪くなったりするアプリもありますよね?
ブラウザアプリは急に仕様が変わると戸惑いますし、メモ帳アプリのような今の機能に満足しているのに更新したら広告出るのが激しくなったなんてこともあります。できれば自分で判断して、そのアプリにあったタイミングで個別に更新したいところです。
しかし、スマホアプリは常に最新のものにしておきたい!という気持ちも解ります。不具合が修正されたり、セキュリティ面が強化されるアプリも少なくないでしょう。皆さんに愛されているアプリって常に最新の Android に合わせて日々改良されていたりするんですよね。
スマホにインストールしているアプリが信頼できるものであれば「すべて更新」で一括アップデートもよいかと思います。
(*´▽`*)b
【あわせて読みたい関連記事】
・アプリ 更新する方法(Google Play ストアで)
・アプリ 更新通知をオン/オフする方法
スポンサーリンク



