ホームボタンを長押ししているのに Google アシスタントが起動しない場合の対処方法を紹介します。
Google アシスタントの起動方法は、ナビゲーションモードの設定から変更できます。
※Google アシスタントをホームボタン長押しで起動するには、もちろん 3ボタン ナビゲーションでなければなりません。もし、ホームボタンが表示されていない場合はこちらから、3ボタン ナビゲーションへの変更をしてください。
では、今回は「ホームボタン長押しで Google アシスタントを起動させる設定」を説明していきますね。
電源ボタン長押しではなく、ホームボタン長押しなので、この点も予めご了承お願い致します。
スポンサーリンク【ホームボタン長押しで Google アシスタントを起動する方法】
1.「設定」アプリをタップします。
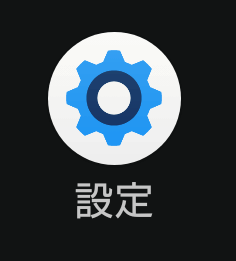
2.「ユーザー補助」をタップします。
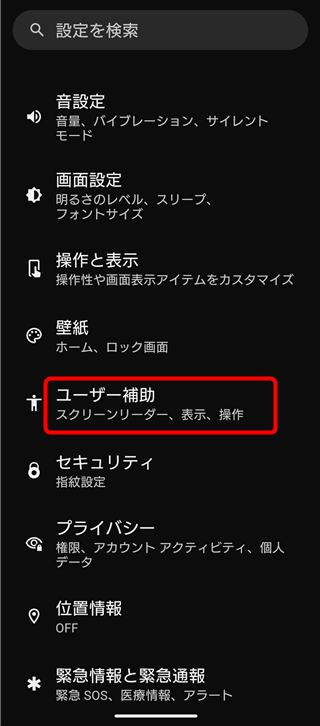
3.「システム操作」をタップ。
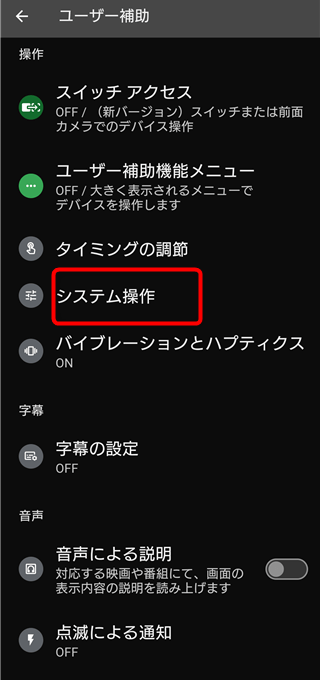
4.「ナビゲーションモード」をタップします。
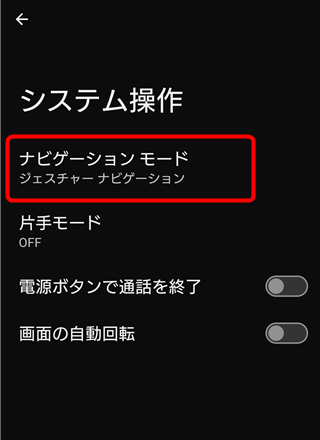
5.ここで「3ボタン ナビゲーション」のラジオボタンにチェックが入っているかを確認してください。(もし、ジェスチャー ナビゲーションになっていたら3ボタン ナビゲーションに変更してください)
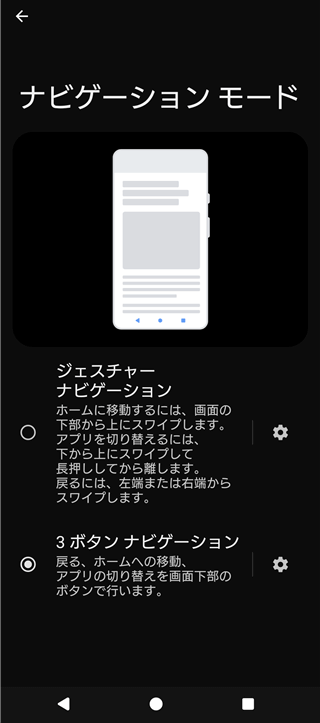
6.3ボタン ナビゲーションの横にある「歯車アイコン」をタップします。
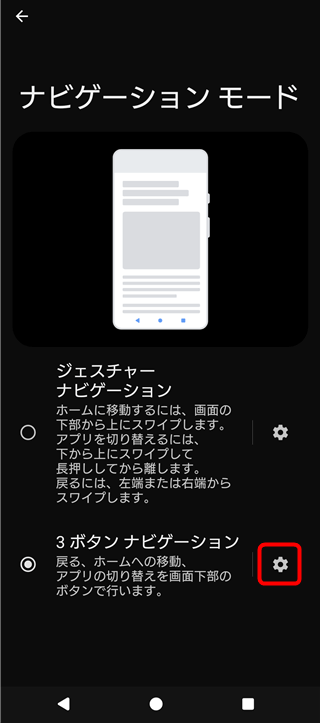
7.ボタンナビゲーションの設定で、「ホームボタンを長押ししてアシスタントを起動」を「ON」にしましょう。
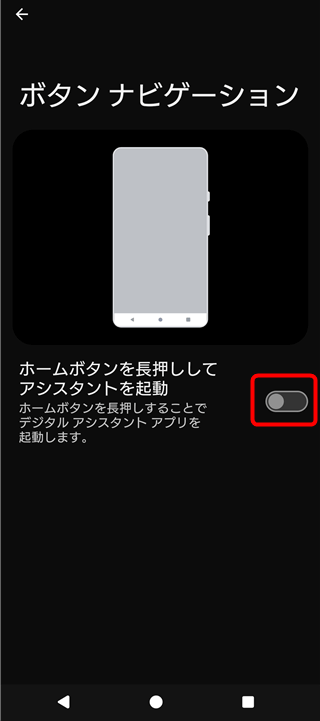
8.ON状態になりました。
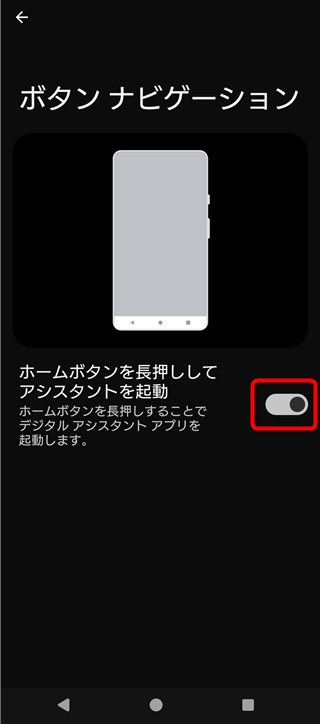
9.これでホームボタンを長押しすると Google アシスタントが起動するようになります。
試しにホームボタンを長押ししてGoogle アシスタントを立ち上げてみましょう。
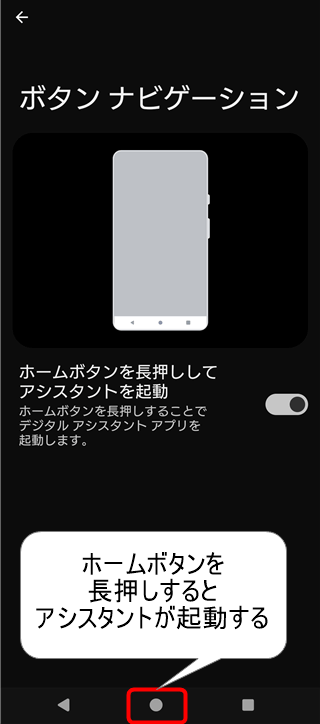
【まとめ と注意点】
まずは、ホームボタンがない場合は 3ボタン ナビゲーションに変更しておきましょう。
そしてホームボタンを長押ししても Google アシスタントが起動しない場合は、ボタンナビゲーションの機能がOFFになっている可能性がありますので、「ON」にしてみてください。
これでホームボタンでGoogle アシスタントが起動するはずです。
もし、起動しない時は、スマホの再起動を試してみてくださいね。
また、一部の Android スマートフォンでは電源ボタン(ホームボタンではない)を長押しするとGoogle アシスタントが起動する仕様も採用されています。なので、電源ボタンとホームボタンを混同しないよう気を付けてください。
(*´▽`*)b
【あわせて読みたい関連記事】
・Google アシスタントを電源ボタン長押しで起動させない方法
スポンサーリンク
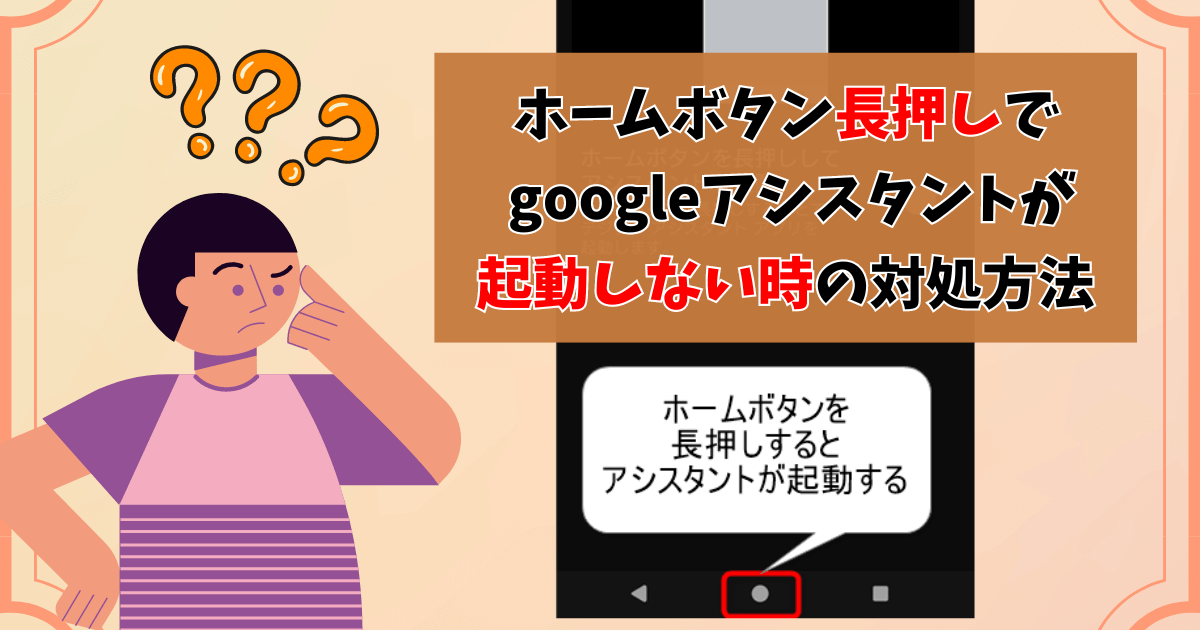
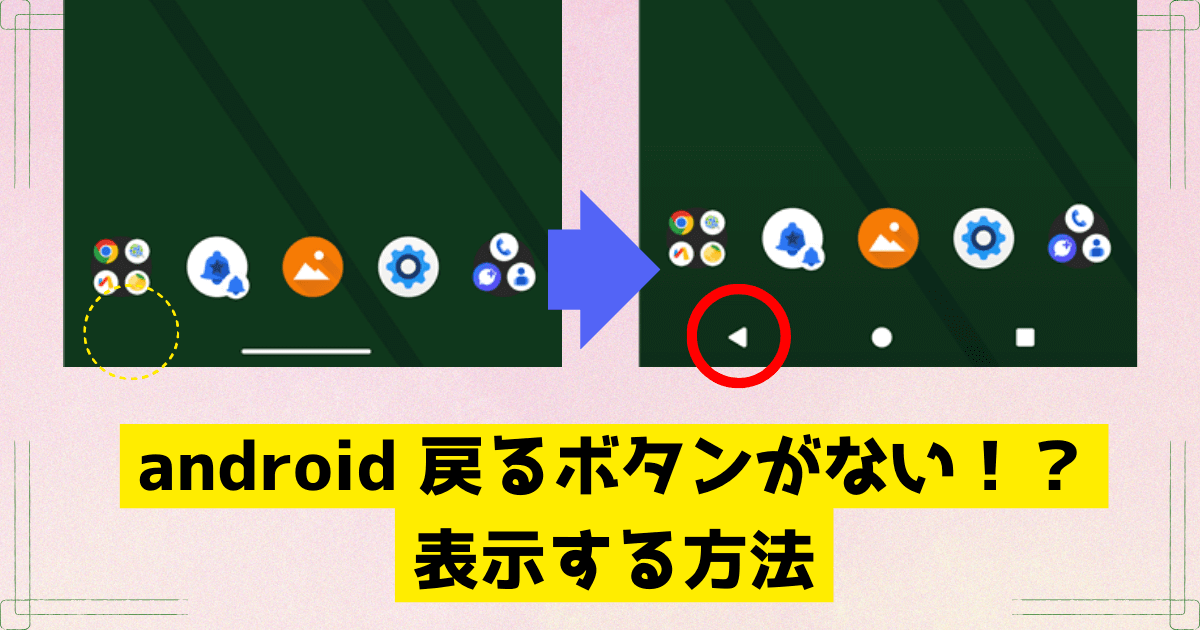

コメント