Google アカウントがパスキーに対応しました。※2023年5月から
より安全にログインできるパスキーですが、そもそも「パスキー」って何?って感じですよね。
最近は段々とログイン時にパスキーが使えるサービスが増えてきましたが、まだよくわからないというのが本当のところ。
Google アカウントのパスキーとは簡単にいうと「生体認証を用いた新たなログイン方法」です。
IDとパスワードに変わる新技術のログイン方法だと思ってもらえればよいと思います。
生体認証とは指紋認証、顔認証のことで、Google アカウントのパスキーの場合、デバイスの画面ロック解除(パターンやPINコード)でもログインできます。

【注意】生体認証機能(指紋認証や顔認証)が備わっていない端末単体ではパスキーでのログインは利用できません。また、Android バージョンが Android 9 からの端末で利用可能となっています。
あわせて読みたい関連記事:
パスキーにはパスワード入力を省ける点や面倒な2段階認証を使わなくてもログインできる利点があります。また、フィッシング詐欺対策にも有効なログイン方法なので使って損はないでしょう。
今回は「Google アカウントのパスキー設定の方法」をわかりやすく解説していきます。注意点も併せて書いておきますので是非、チェックしてみてください。
スポンサーリンク【Google アカウントのパスキー設定方法】
今回は「Android 端末」での「Google アカウントのパスキー設定の手順」を説明しますね。これは「パスキーの作成」とも言います。
※iPhoneでもGoogle アカウントのパスキー作成はできますが操作が少し異なるので注意してください。
1.まず、ブラウザアプリの「Google Chrome」を起動して右上の「プロフィール(ユーザー)アイコン」をタップします。
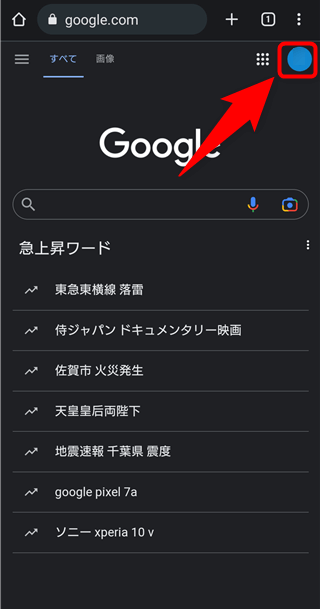
2.「Google アカウントを管理」をタップします。

※ヒント:「Google Play ストア」アプリからでも同じような手順で進めます。
3.Google アカウントの画面になるので、赤枠のメニュー部分を右方向へスライドさせます。
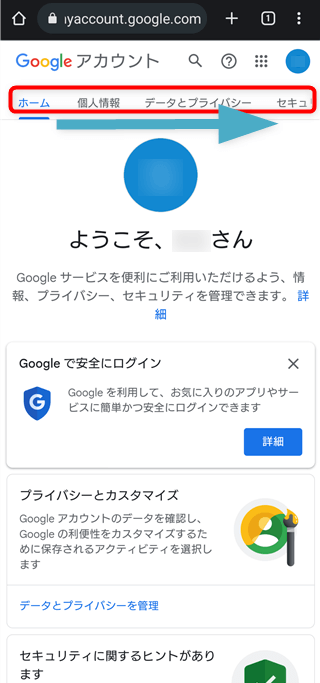
4.「セキュリティ」タブをタップしてから、下にある「パスキー」をタップします。
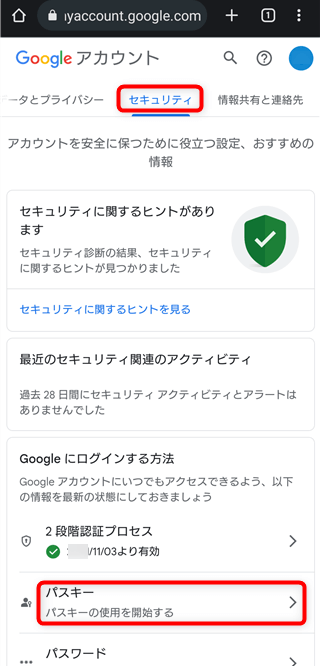
5.パスキーを設定するために、最初だけパスワードが必要なので入力しましょう。
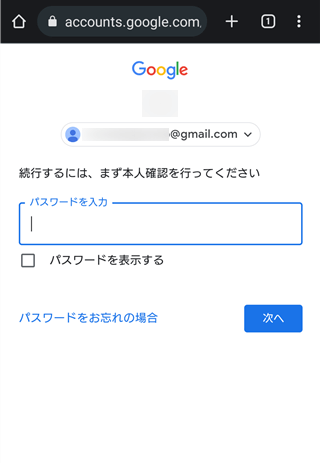
6.パスワードを入力したら「次へ」をタップします。
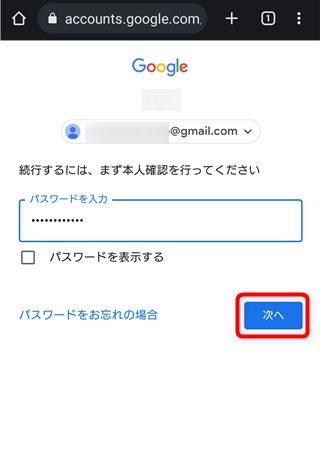
7.さて、ここでパスキー設定を行いますよ。わからなくても一応、説明や詳細を読んでなんとなく理解しておくことをおすすめします。
「パスキーを使用」をタップしてください。
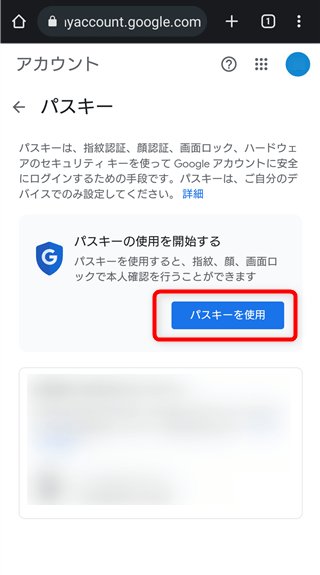
8.「ログインにパスキーを使用できるようになりました」と表示されるので「完了」をタップして終わりです。
既に端末に登録されている生体認証方法が適応されるようになっています。
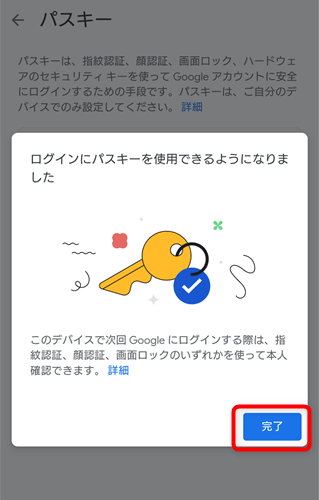
パスキーの設定、めちゃくちゃカンタンですよね!簡単すぎて不安になりますが大丈夫です。
9.完了後には「自動的に作成されたパスキー」という項目が表示されます。
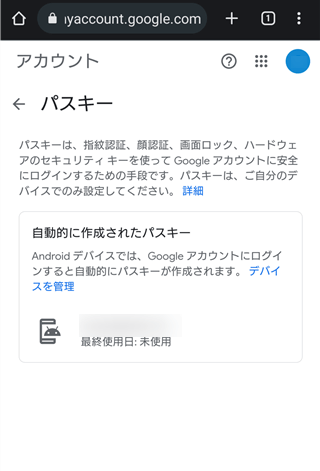
最近ログインした Android 端末が複数ある場合、その端末の数だけ表示されるようになり、それらの端末でもパスキーでログインすることができます。
「自動的に作成されたパスキー」という書き方はなんだか自分が作ったように感じませんが、今回の操作で作成されたものなので安心してください。
これで今後は、Google アカウントに生体認証でログインすることができます。
2段階認証も無いのでとても楽ちんですよ!
【パスキーでのログイン方法】
Google アカウントでのパスキーでのログインの仕方はカンタンです。
Google アカウントにログインが必要なときには、このような画面が現れるので「続行」をタップして「生体認証を行う」でOKです。
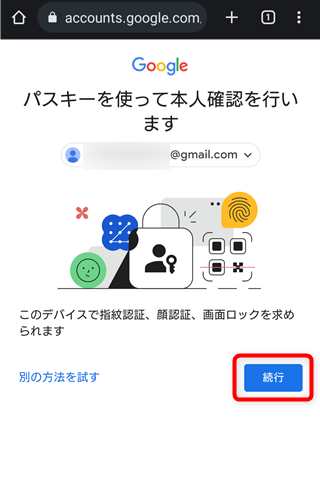
うまく指紋認証ができない場合でも安心してください。画面ロックのパターンやPINコードの入力でもログインできます。
もし、生体認証も画面ロックも使えない状態の場合は左下にある「別の方法を試す」をタップします。「パスワードを入力」をタップして今まで通り IDとパスワードでGoogle アカウントにログインできます。

【生体認証が付いていない端末へログインするには?】
パソコン等、生体認証がない機器もありますよね?では、パソコンを例にログイン手順を説明します。
一応、ログイン画面で「別の方法を試す」をタップすれば「パスワード」から今まで通り、ログインできるのでご安心を!
まずは、「ログインしたいパソコン」と「パスキーを設定したスマホ」を用意してください。
【重要!】予め、ふたつの端末のBluetoothをONにしておいてください。
1.パソコンのブラウザで Google にログインをクリックして「ID」を入力して「次へ」をクリックします。※2023/5/16時点では「Microsoft edge」でQRコードを読み込めませんでした。現時点ではChromeの使用をおすすめします。
2.すると「パスキーを使って本人確認を行います」と表示されるので「続行」をクリックします。
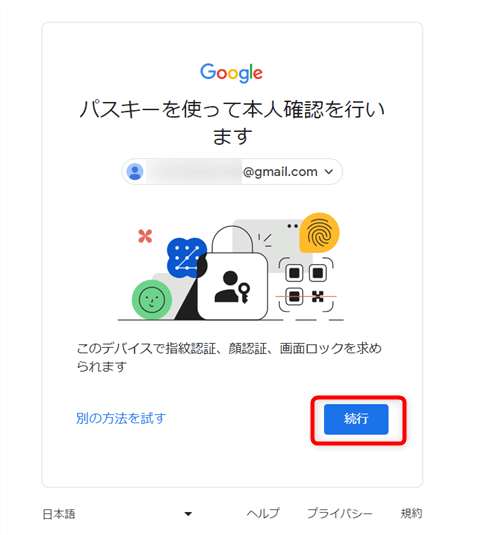
3.「すぐに通知がスマホに届く」場合と「QRコードが表示される」場合があります。
※2023/5/16時点では「Microsoft edge」でQRコードを読み込めませんでした。Microsoft側の対応に時間がかかっているのかも?
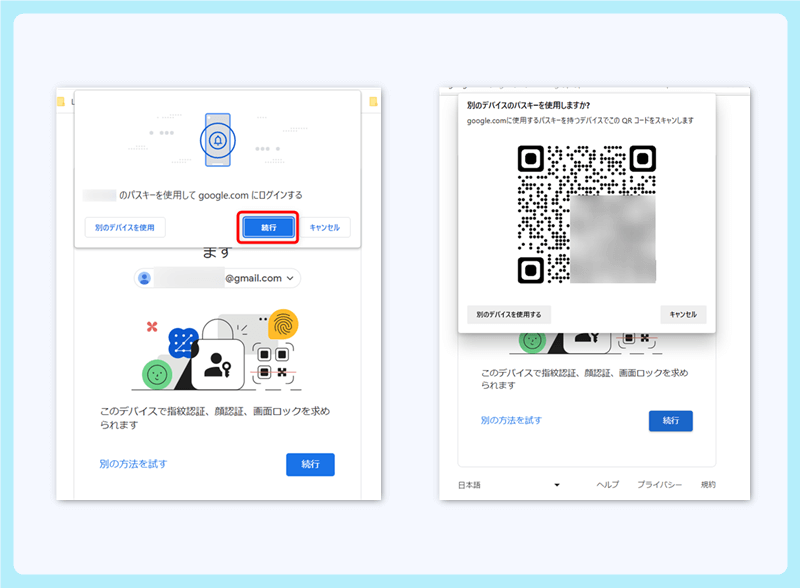
4.まず、「スマホに通知が届くパターン」で説明します。PCで「続行」をクリックします。
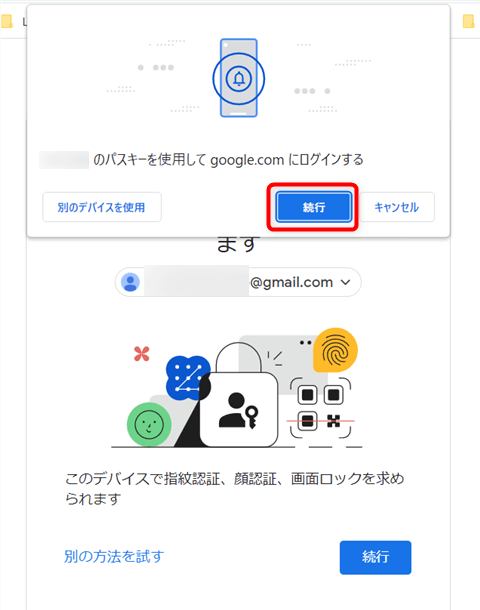
5.「パスキーを設定したスマホ」の通知をタップします。※通知パネルに届きますのでステータスバーを下げてタップしましょう。
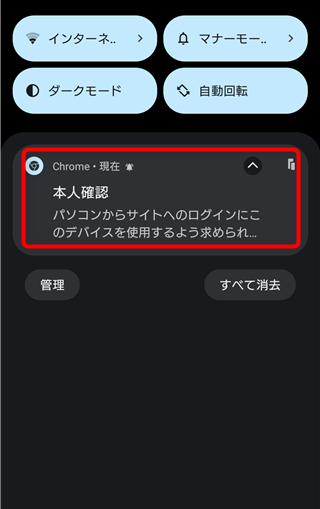
6.スマホでデバイス検出の「許可」をタップします。※自分以外のログインは許可してはダメですよ!

7.接続すると認証が求められるので「生体認証」を使ってログインできます。
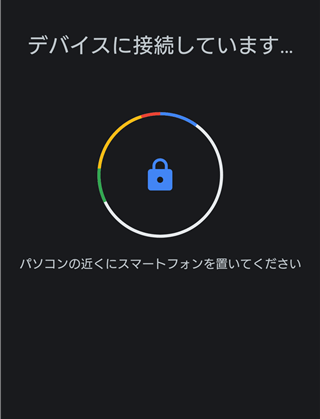
8.また、パソコンでパスキーログインを行うと「このデバイスでパスキーを作成」と表示されるので自分が所有する普段使っているパソコンであればパスキーを作るのもよいかと思います。
(その場合、Googleのパスキー(の情報みたいなもの)を保存する場所が Windows 内になるので私は作成はしないことにしています)
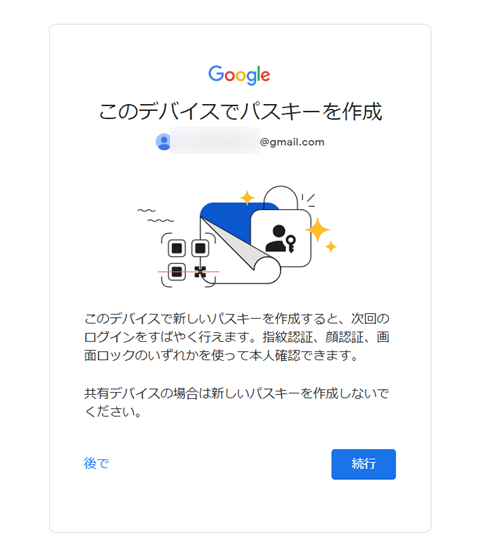
9.ログイン時に画面に「QRコードが表示される場合」は、表示されたQRコードをパスキーを作成したAndroid スマートフォンのカメラでスキャンします。カメラを起動してQRコードに合わせると読み込みます。

10.カメラの画面に「QRコードを使用する」と表示されるのでタップして、デバイス検出の「許可」をタップします。
接続すると認証が求められるので「生体認証」を使ってログインできます。
「QRコードが表示される」場合と「すぐに通知がスマホに届く」場合があるのはおそらくブラウザに保存されたcookie(クッキー)によるものかと思われますが、どちらの方法も覚えておくとよいかと思います。
◆PC等へのログインが上手く行かない場合
・「双方の Bluetooth を ON にしておく」
・「ブラウザバージョンを最新にしておく」
をチェックしてみてくださいね。
※2023/5/16時点では「Microsoft edge」でQRコードを読み込めませんでした。Microsoft側の対応に時間がかかっているのかも?
ご注意:通知が求める「許可」は必ず自分が行ったもののみ了承してくださいね。
【パスキーの注意点】
Google アカウントのパスキーを設定した場合に覚えておきたい注意点を説明しますね。
◆設定したら基本、パスキーでのログインとなる
一度、パスキーを設定するとGoogleの場合はGoogle アカウントでパスキーが管理され、他の端末でログインしようとすると「パスキーでのログイン方法」を求められるようになります。
そのため、他の端末でログインしたい時はパスキーを設定したスマホでの操作が必要となります。
一応、ログイン画面で「別の方法を試す」をタップして「パスワード」から今まで通り、パスワードでもログインできるんですけどね。
「パスワードでログインできちゃったらパスキー使う前と同じじゃん!?」と思うかもしれませんが、パスキーを使い始めると、そもそもログインはパスキーで行うことが主流になります。緊急時以外はパスワードを打ち込むこと自体なくなるんですよね。
なのでフィッシングサイトでパスワードを入力する操作をすることはなくなるし、パスキー使えないサイトは偽物サイトとなる訳です。
◆スマホの紛失・盗難に注意!
パスキーの設定はいわば「お手持ちのスマホが鍵になる」ようなものです。
遠く離れた第3者が不正ログインすることは難しいでしょうが、身近にいる人であなたのスマホを操作できる場合は簡単にログインできてしまいます。
特に自分以外にロック解除できてしまう人がいる場合は注意が必要です。
画面ロックされているとはいえ紛失や盗難も危険!
自分のスマホそのものがログインのための鍵となっていることをよく覚えておきましょう。
◆パターンの強化が必要かも!
生体認証でログインするパスキーですが、実はスマホの画面ロック解除に使う「パターン」や「PINコード」でもログインできるようになっています。
Android スマートフォンではセキュリティ強化のため、定期的にパターンの入力を要求されることがあると思いますが、その際のパターン入力を人に見られてしまうのはとても危険と言えるでしょう。
外出時にもパターン入力を行う場面は多いと思います。その際、パターンやPINコードが単純でわかりやすいものだと悪意のある人に覚えられてしまうことがあるかもしれません。
特にパターンは必要に応じて複雑なものに変更しておくことを強くおすすめします。
◆パスキーの削除方法
ちょっと複雑なので今回は「パスキーを作成したスマホが紛失した・盗難にあった場合」のパスキー削除方法を紹介します。
1.利用できる端末を用意してGoogle アカウントにログインします。当然パスキーは使えないので、ここではログイン画面で「別の方法を試す」をタップして「パスワード」からパスワード入力をしてログインします。
2.Google アカウントの「セキュリティ」タブをタップして「お使いのデバイス」にある「すべてのデバイスを管理」をタップします。
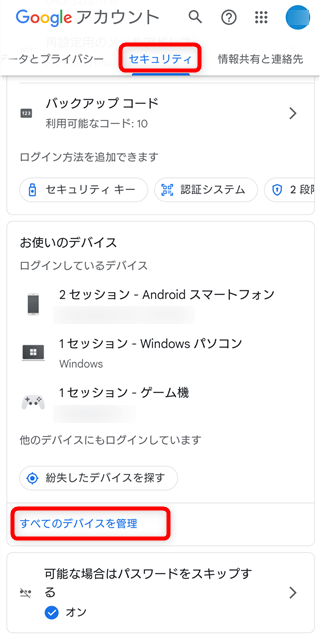
3.紛失した・盗難にあったスマホの機種をタップします。
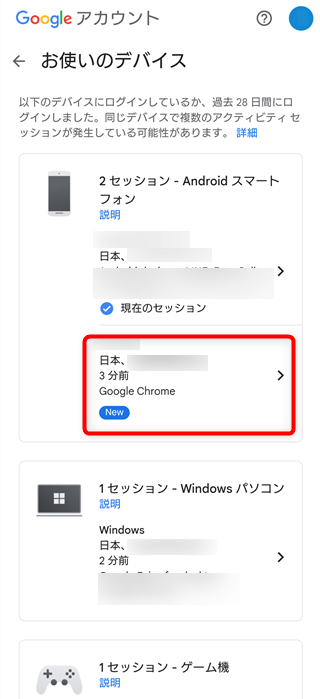
4.「ログアウト」をタップしてGoogle アカウントからその端末をログアウトさせます。
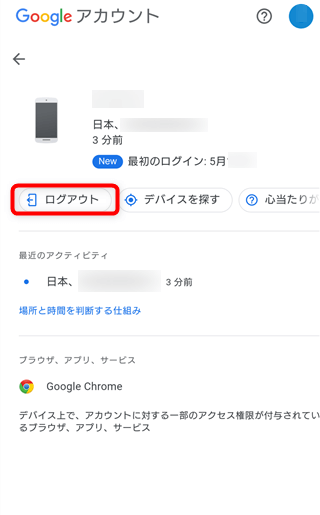
5.もし、紛失した・盗難にあったスマホから複数のセッションがあり、表示に残っている場合はセッションすべてからログアウトします。
これで完了です。
ただし、無くなったスマホをそのまま放置にしておくわけにはいかないので見つからない場合、盗難届を出すなりなんらかの対処をしましょう。
ヒント:
今、説明した削除手順は「Android で自動的に作成されたパスキー」のことになります。
ちょっとわかりにくいと思いますがパスキーとはGoogle アカウントのものだけではありません。他にも複数のサービスでパスキーという仕組みを導入しつつあります。
なので、自分で意図的に作成したパスキーを削除したい場合は Google アカウントの「セキュリティ」タブ→「Google にログインする方法」→「パスキー」から該当するパスキーを「×」ボタンで削除できます。
よくわからない場合は「パスキー」の内容も確認して、もし無くなったスマホに関連する(利用している)パスキーがあったらそれらのパスキーを削除しておくのも手です。ここは判断が難しいところですが、緊急の場合は削除しておくのがよいのかも?まだ情報不足でなんとも言えないところがありますが、おそらくここはケースバイケースになるでしょう。
【まとめ】
Google アカウントのパスキーの利点は大きく2つあります。
・ログイン時にパスワード入力が要らないのでカンタン!
・フィッシング詐欺対策になる・端末乗っ取り(SIMスワップ)の防止になる!
一方、端末そのもののセキュリティ対策が必要だったり、ログイン時にはその端末を用意しなくてはならないのが面倒だったりします。また、Google アカウントは操作手順や名称が頻繁に変更されるのでいざという時にわからなくなる点もちょっと心配かなと感じます。
とはいえ、Google アカウントのパスキー設定自体はすごく簡単ですし、時代はだんだんパスキーに移行しているようなので、試しにGoogle アカウントで体験しておくのもよいかと思います。
この記事が参考になったら幸いです。
あわせて読みたい関連記事:
・dアカウントで「いつもパスキー設定済み」の場合のパスキー設定方法
スポンサーリンク
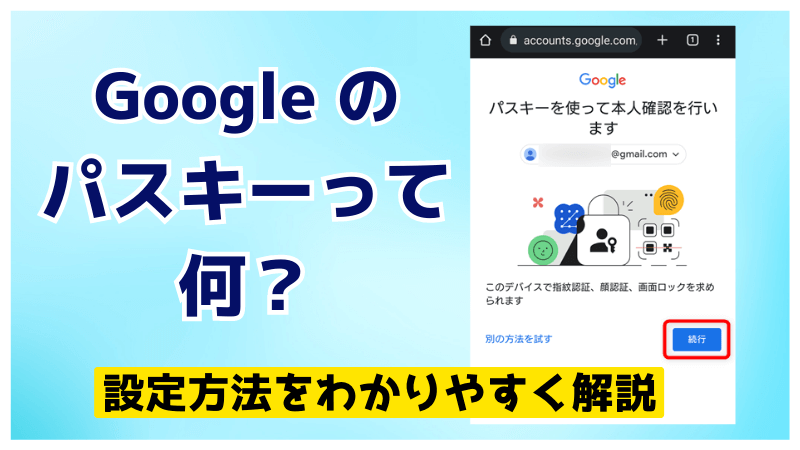

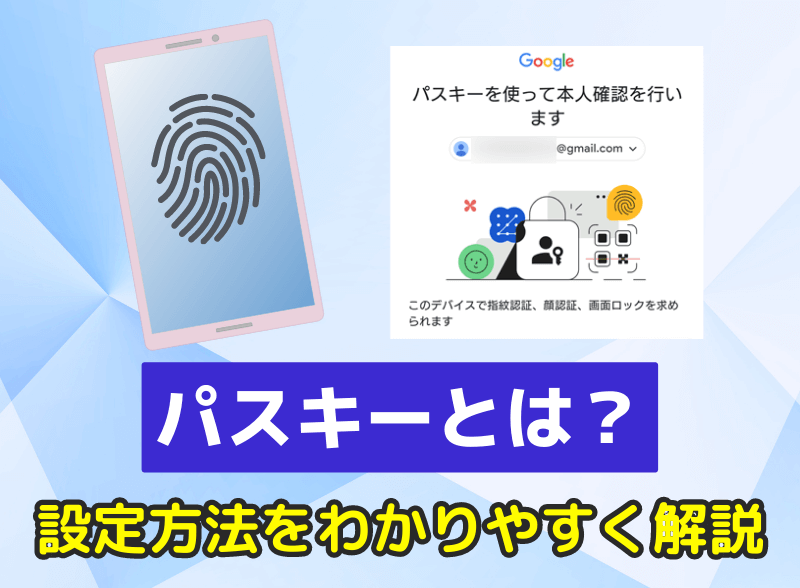
コメント