Android スマートフォンならおなじみの画面下部の3つのボタン。
一般的な機種では「戻る」「ホーム」「タスク」ボタンと呼ばれるシステムナビゲーションで操作するようになっています。
これを「3ボタンナビゲーション」といいます。
また、androidでは、3つのボタンが表示されない「ジェスチャー ナビゲーション」も使えます。こちらはより素早くスマホを操作したい人に向いているシステムナビゲーションです。
ただ、設定から簡単に切り替えることができるので、ちょっとした勘違いで「3ボタン ナビゲーション」から「ジェスチャー ナビゲーション」に変わってしまうこともあるでしょう。
切り替えできることを知らないと、急に戻るボタンが消えたり、ホームボタンが無くなったりして、
「3つのボタンが無くなっちゃった!?」
と、慌ててしまう方もいるかと思います。
やはり最初は慣れている「3ボタン ナビゲーション」が使いやすいと感じる人が多いでしょうね。
「ジェスチャー ナビゲーション」も悪くはないのですが、
今回は「3ボタン ナビゲーション」に切り替えて、3つのボタンを表示する方法をご紹介しますね。
※今回説明するジェスチャー ナビゲーションは Android 10 以降の対応機種のみ利用できます。また、Android 11で廃止された2ボタン ナビゲーションのことではありません。
スポンサーリンク【3ボタン ナビゲーションへの切り替え方】
3ボタン ナビゲーションとは画面下部に3つのボタン「戻る」「ホーム」「タスク」を表示して操作するモードです。
1.「設定」アプリの「システム」をタップします。
2.「ジェスチャー」をタップします。
3.「システム ナビゲーション」をタップします。
※説明画面では「3ボタン ナビゲーション」と表示されていますが「ジェスチャー ナビゲーション」だと思ってください。
4.「ジェスチャー ナビゲーション」になっていたら、「3ボタン ナビゲーション」のラジオボタンをタップしてください。
5.「3ボタン ナビゲーション」になりました。
これで今まで通りの「戻る」「ホーム」「タスク」ボタンが表示されます。
※「ジェスチャー ナビゲーション」に切り替えたい場合は「ジェスチャー ナビゲーション」のラジオボタンをタップしてください。
【まとめ】
Android スマートフォンを使い続けている人は「3ボタン ナビゲーション」のほうが操作しやすいと感じるでしょう。
なんといってもわかりやすいですからね!
とはいえ、「ジェスチャー ナビゲーション」もなかなか便利に使えます。操作がラクになるといいますか。慣れるとけっこう使いやすい操作方法だと思います。
わかりにくいという点と、慣れるまではどうしても操作ミスが多発してしまう、などありますので無理に変える必要はないですが、お暇な時にでもジェスチャー ナビゲーションにチャレンジしてみるのはおすすめかと思います。
切り替えも簡単なので、シーンに合わせてナビゲーション モードを変えてみるのもよいかと。新しいAndroid スマートフォンの魅力を発見できるかもしれませんよ。
(*´▽`*)b
【あわせて読みたい関連記事】
スポンサーリンク
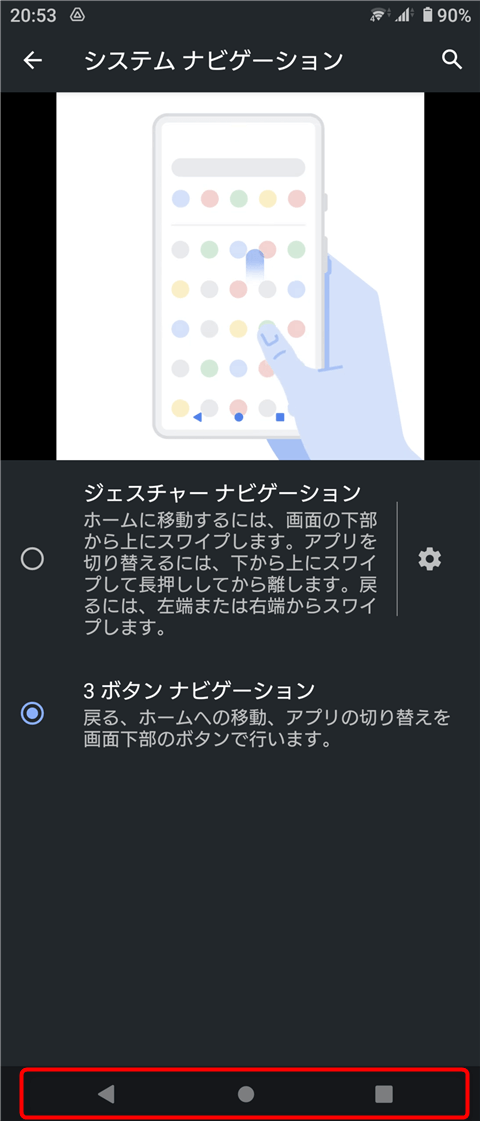
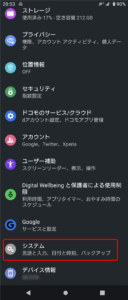
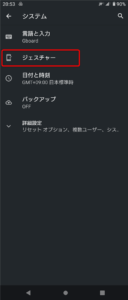
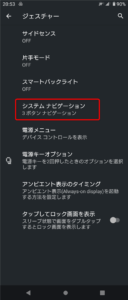
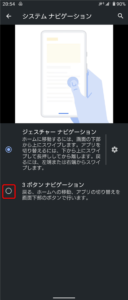
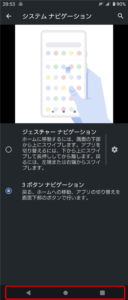
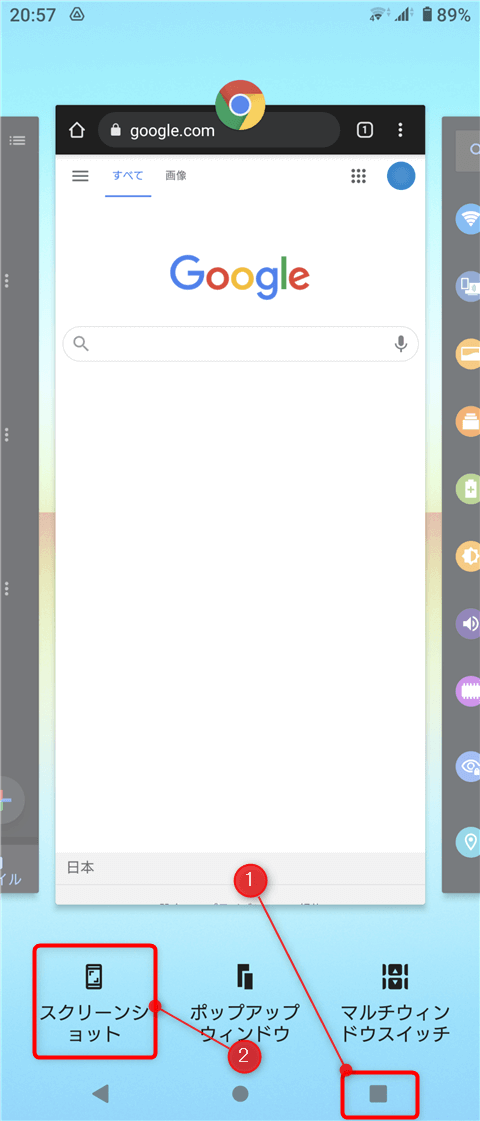
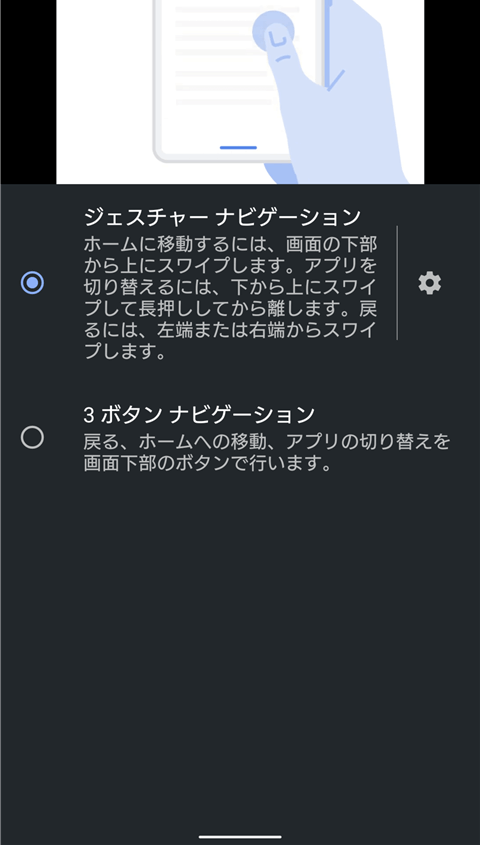
コメント