ブラウザアプリ Chrome のキャッシュ、Cookie、履歴などの削除方法をご紹介します。
いろいろなウェブサイトを見ていくうちにブラウザにはキャッシュが溜まっていきます。
キャッシュはウェブサイトを素早く表示させるために必要なものなのですが、長期間 溜めておくとブラウザの動きが遅くなったりすることがあります。
Chromeが重くなったらキャッシュの削除を行うとよいでしょう。
また、同じ手順でサイト情報をブラウザに保存する「Cookie」やサイトを閲覧した「履歴」、サイトログイン時に使う「パスワード」などのデータも削除することができます。
必要に応じてChromeに溜まったサイトデータを削除しましょう。
スポンサーリンク【キャッシュ等、閲覧履歴データの消去手順】
1.Chromeの右上の「メニュー」をタップします。
2.「設定」をタップします。
3.詳細設定の「プライバシー」をタップします。
4.「閲覧履歴データを消去する」をタップしてください。
5.閲覧履歴データを消去画面が表示されます。
「基本」タブで、削除したいデータの「期間」を選び、画面右下の「データを消去」をタップします。
※「期間」は選択できます。すべての消去したい場合は「全期間」をタップします。
※消去するデータをより細かく選びたい場合は「詳細設定」タブに切り替えると詳細なデータ選択が可能になります。
削除したいものだけにチェックを入れましょう。「期間」を選択後、「データを消去」をタップしてください。
6.確認画面が現れるので「クリア」をタップします。
必要なサイトデータがある場合はここでチェックを外しておきます。
これでキャッシュ、Cookie、履歴、パスワードなどのサイトデータが削除されます。
【注意】
削除されるデータにはサイトのログイン等に使うパスワードも含まれます。消されると困るパスワードは、予めメモ等に書いて厳重に保管しておきましょう。
また、Googleのマイアクティビティに保存されているデータは、今回の手順で閲覧履歴データを消去を行っても履歴が残っている場合があります。
マイアクティビティ(Google検索、YouTube、マップなどGoogleサービスを利用した際の行動履歴)のデータはブラウザの履歴とは別に分けられています。
マイアクティビティに保存されているデータは「閲覧履歴データを消去」画面の「閲覧履歴」の「myactivity.google.com」から確認し、削除することができます。
スポンサーリンク
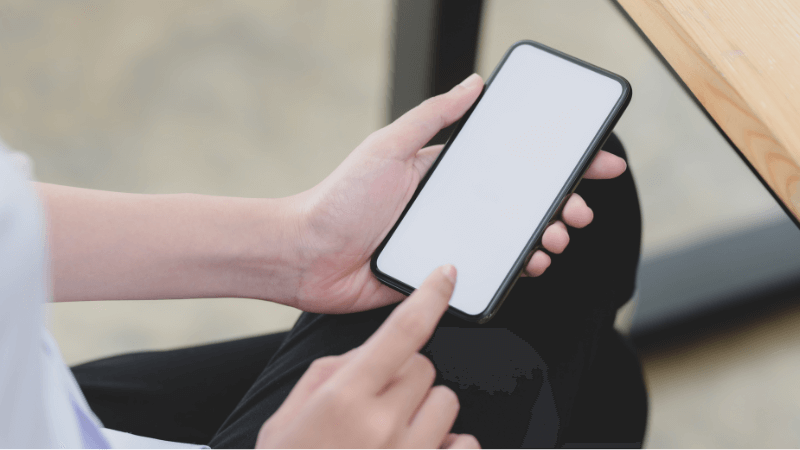
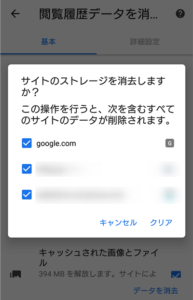
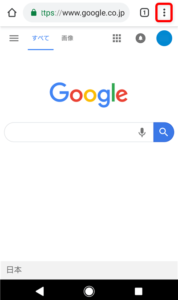
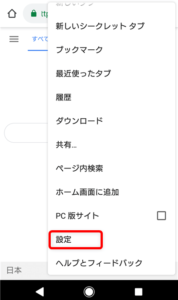
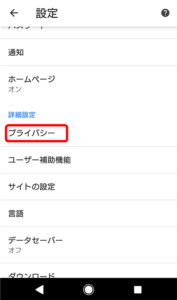
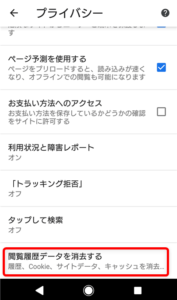
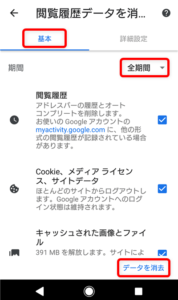
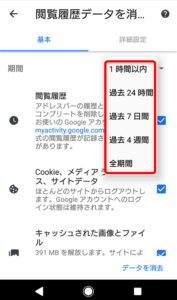
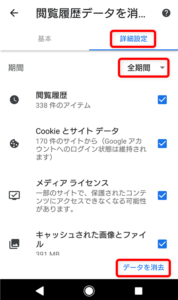
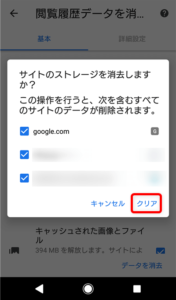


コメント