削除しちゃったけれど、また使いたくなるアプリってありますよね?
もう一度同じアプリをインストールすることを「再インストール」と呼びます。
今回は、アンインストールしたけれど同じアプリを再度インストールする際の「簡単」な方法を説明します。
例えば…
削除したけど、しばらくしたらまた使いたくなってきたので Play ストアで探し始めてみた。
「どのアプリだったかな?あれ?似たようなものが多くてわからないぞ」
すぐに見付かればよいのですが、アプリは今もどんどん増えています。お目当てのアプリがなかなか見付からないなんてことも。
何気に、一から探すのが大変だったりします。同じようなアプリも多いですしね。
Google Playから過去にインストールしたアプリを例に再インストールする手順を解説していきますね。
スポンサーリンク【Google Playからの再インストール】
1.Play ストアを起動して「Google Play」にアクセスしてください。
2.上部検索窓の左側に「サブメニュー」があります。タップしてください。
サブメニューは横棒3本のアイコンです。※表示方法は変更する場合があります
3.「マイアプリ&ゲーム」をタップします。
4.「ライブラリ」をタップします。この一覧は過去にインストールしたことがあるアプリが表示されます。このリストから削除しない限りアプリのインストール履歴が記録されていきます。
5.ここから再インストールしたいアプリを探して、タップすると目的のアプリのページへ移動できます。
6.「インストール」をタップすれば再インストール完了です。
注意:アプリそのものがGoogle Playから無くなった場合は一覧に表示されません。
この方法ならば Google Playの中から探し出すよりも早く再インストールしたいアプリにたどり着くことが出来ると思います。
また、スマートフォンの機種を変えても「すべて」のアプリ一覧から探すことができます。
【キャリアのアプリサービスからの再インストール】
キャリアとはdocomo や au や SoftBank のような携帯会社のこと。
キャリア専用のアプリはGoogle Playに無い場合があるので、キャリア専用のページからダウンロード&インストールしましょう。
例:docomo「おさいふケータイ」や「iコンシェル」などの場合
1.ドコモが提供する専用アプリを再インストールするには「dメニュー」を起動します。
2.「お客様サポート」もしくは「お客様サービス一覧」をタップ(位置は変化します)。
3.「ドコモアプリ」から「アプリ一覧」をタップします。
4、目的のアプリを探してダウンロード・インストールをしましょう。
注意:各メニューは名称や位置が変わることがよくあります。この記事も再インストール手順の参考にしていただけると幸いです。
(*´▽`*)b

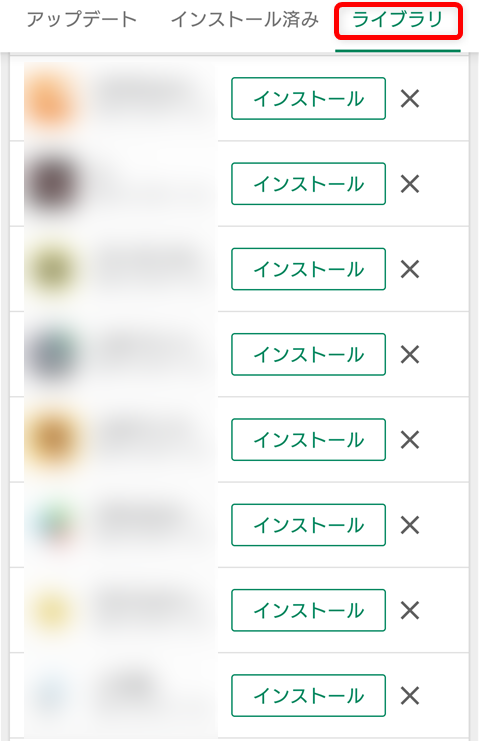
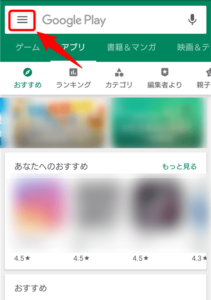
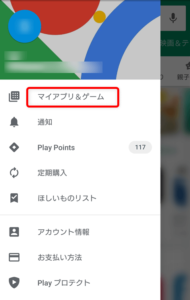
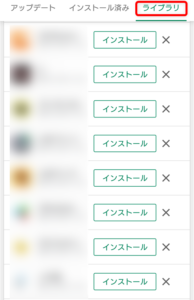


コメント