Google Chrome(グーグル クローム)は様々な端末で利用できる Google のネットブラウザです。
Android スマートフォンでは最初からインストールされている基本ブラウザとなっています。
Google Chrome:高速で安全
※この記事のアプリ情報は2018/11/4時点のものです。
この Google Chrome はAndroid用に設計されたブラウザなのでスマホはもちろん、タブレット端末でも使用可能。PC用の Google Chrome と同期することも出来ます。
ただ、スマホ初心者の方には操作が難しいブラウザなので、今回は操作に必要な項目に的を絞ってわかりやすく説明していきたいと思います。
スポンサーリンク【メイン画面の説明】
見た目はシンプルですが図のようにけっこうな数のボタンが備わっています。検索する以外、使わない機能もあるでしょうが基本となるボタンなのでざっと覚えておきましょう。
※説明のためボタンやアイコンに名前を付けて説明していますが正式名称ではありません。予めご了承お願い致します。
・ホームボタン = ブラウザのホーム画面に戻ります。
・タブ数 = タブボタンと開いているタブ数です。タブ切り替えや新規タブの追加、タブを閉じる際に使います。
・ブラウザのメニューボタン = ブラウザメニューを表示します。
・メニュー(検索結果の設定等)= Google の検索結果に対する詳細設定などが出来ます。
・画像検索 = 画像のみを検索したいときに使います。戻すときは左隣の「すべて」をタップします。
・Google のサービス = Google の各種サービス一覧を表示します。
・通知 = ブラウザに対しての通知(お知らせ)を表示します。
・アカウント名 = ログインしている自分のGoogle アカウント名が表示されます。
・検索ボックス = 調べたいキーワードを入力して検索します。
わかりにくいボタン・機能もあるのでこの記事の少し下のほうに【わかりにくい機能・操作まとめ】を記載しておきます。
【Chromeで検索しよう】
chromeの検索方法は「検索ボックス」に調べたいキーワードを入力して「むしめがねのマーク」をタップするだけ!
今回は例として「docomo」と入力してみました。
有名なウェブサイトなら一発で検索できます。
知りたいことや調べたいことをどんどん検索してみましょう♪
【Chrome わかりにくい機能・操作まとめ】
Chromeにはちょっと迷ってしまうボタンや操作、機能があるので、ここでは補足的な解説をします。参考になれば幸いです。
・タブについて
タブはブラウザの「画面」のことです。複数のタブを開けば複数のウェブサイトを開くことが出来ます。タブ切り替えによってブラウザの「画面」が切り替えられます。
タブボタンをタップすると切り替えられる画面が表示されます。タブの数字は開いているタブ数です。
タブを新しく開きたいときは「タブボタン」をタップしてから「+」ボタンをタップします。
また、タブを閉じたいときは左右にスワイプしましょう。
すべてのタブを閉じるとChromeを終了することができます。
詳しくはこちらの Chrome 終了方法をご覧ください。
・Google のサービスについて
Google のサービスのボタンをタップすると「マップ」「Youtube」「Google Play」「Gmail」など Google の運営するサービスが一覧で表示されます。
ブラウザ(Chrome)でも各サービスの利用はできますがスマートフォンの場合、アプリがインストールされていれば自動で対応するアプリが起動します。
・ブックマークの保存方法
Chromeでちょっとわかりにくいのがブックマーク機能です。保存する場合も一覧を見る場合も「ブラウザメニュー」を使います。
ブックマークを保存するには、保存したいページを表示した状態で右上の「ブラウザメニュー」をタップ。メニュー上部の★アイコンをタップすればOKです。
ブックマークを保存すると画面下部に通知が出ますが、すぐ消えてしまい慣れていないと咄嗟に反応できませんよね。そんな時にはあわてず、
画面編集したいページで「ブラウザメニュー」を表示して★アイコン(ブックマーク済みのページは★の色が変わっています)をもう一度タップすると編集画面が出てきます。
名前を分かりやすく変えたり、保存フォルダを変更したい場合はタップして編集できます。
【閲覧履歴の削除方法】
履歴やCookie、サイトデータ、パスワード、ブラウザキャッシュなどを削除したい場合は、
1.「ブラウザメニュー」→「設定」をタップします。
2.「プライバシー」をタップ。
3.「閲覧履歴データを消去する」をタップします。
4.削除したい項目にチェックを入れてから「データを削除」をタップすると各履歴データが削除されます。
Cookieやキャッシュのみ消したいという場合は、「詳細設定」タブに切り替えてから削除したい項目にチェックを入れて「データを消去」をタップしましょう。
詳しい解説はこちら⇒ Chrome キャッシュの削除方法
・メニュー(検索結果の設定等)について
Chromeにはブラウザメニューの他にもうひとつ「メニュー」があります。
メニュー(検索結果の設定等)は画面左うえにある三本線のアイコンをタップすると表示されます。
こちらのメニューは主に「どのような検索結果を表示するか、非表示にするか」「過去のデータを参考にするか」「検索結果をどのように利用するか」などを設定するメニューとなっています。
例えばネット検索ひとつを例に挙げても「不適切な検索結果は表示してほしくない」場合ってありますよね?そういった設定が可能です。
設定項目も多く、わかりにくい設定が多いメニューです。アプリの設定というより「Google」の設定といったほうがわかりやすいでしょう。そのためマップなど他のGoogle アプリやサービスでも設定が反映される項目もあります。
かなりややこしく、難しい設定なのでスマホ初心者の方は最初はそのまま使ってみて、困るようであれば携帯会社やサポートセンターに相談してみるのがよいと思います。
【その他の機能】
・シークレットモード = 「メニュー」→「新しいシークレットタブ」でブラウジングすると履歴を残さずにネット閲覧できます。
・同期 = chromeにログインすると、ブックマークやパスワード、設定などが使っている端末のchromeと同期されます。スマートフォン、タブレット端末、パソコンにchromeがインストールされてログインしてあればブックマークや設定などが全て同じ状態になるので便利です。
・セーフブラウジング = 危険なサイトにアクセスしたり、危険なファイルをダウンロードしようとすると警告を表示してくれます。※全てのサイトで警告表示されるかは不明ですが警告が出たらアクセスを中止しましょう。
【アプリ レビュー】
Chrome は Google のブラウザなのでAndroid スマートフォンに最初からインストールされています。
シンプルな作りゆえに慣れるまで少し時間がかかるかもしれません。個人的には使いやすいと思いますが、設定もわかりにくいのでスマホ初心者の方におすすめできるブラウザではありません。
まずはYahoo!ブラウザなど操作がわかりやすいブラウザで慣れてみてから使うようにしてもよいかと思います。
筆者はChromeをメインブラウザとして使っていますが、確かにAndroid スマートフォンに一番しっくりくるブラウザかな?と思います。他のブラウザで慣れたら是非、使ってみてほしいブラウザアプリです。
(*´▽`*)b
Android アプリ『Google Chrome:高速で安全』をGoogle Play からインストールする
※アプリ情報は2018/11/4時点のものです。


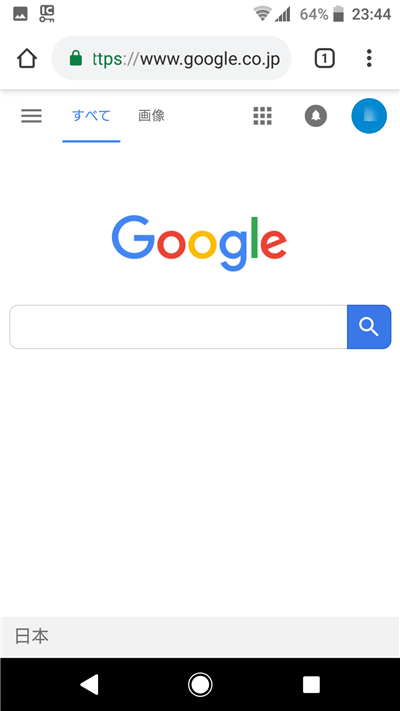
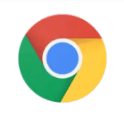

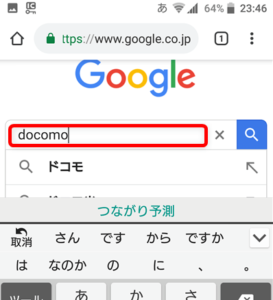
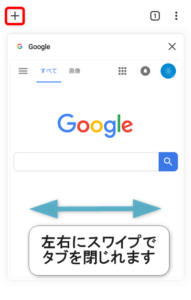
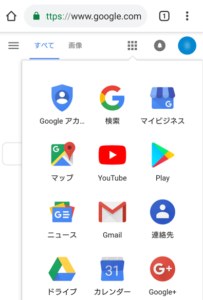
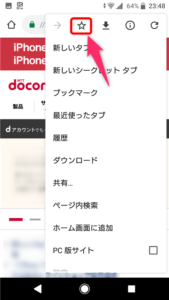
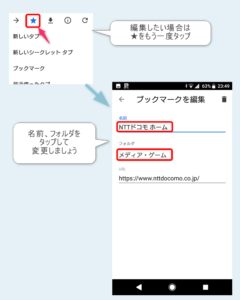
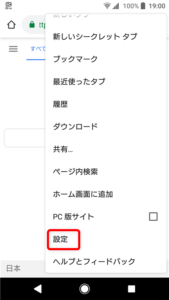
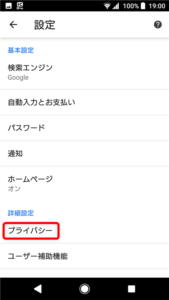
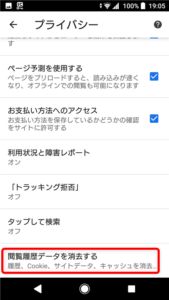
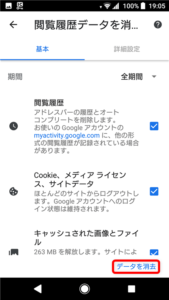
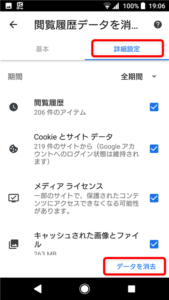
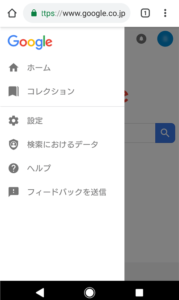
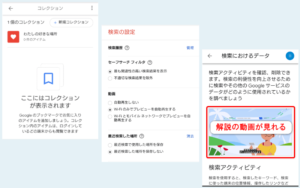


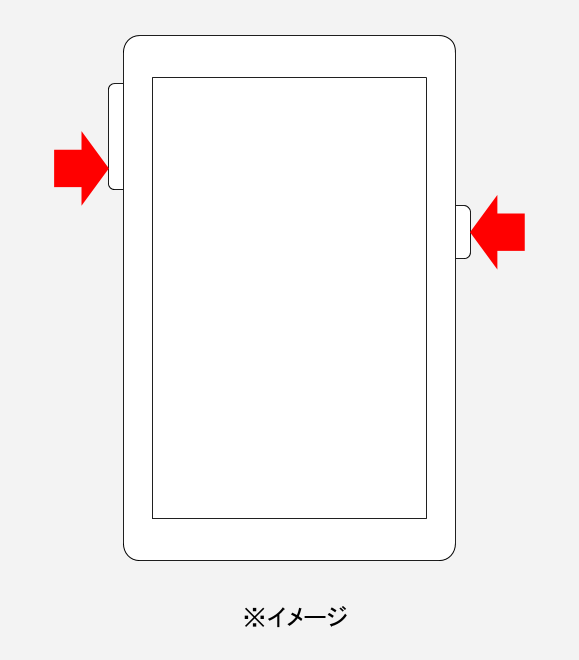
コメント