ギャラリー系アプリ「F-Stop Gallery」をご紹介します。
【追記・修正 情報】
・2022/6/1 追記・修正《広告表示されるようになりました。必要なアクセス権限が増えました》
・2020/4/19 加筆修正《アプリのアップデートに伴う表示変更のため内容の加筆・修正を行いました》
・2020/3/24 追記・加筆修正《無料版にも隠しフォルダにパスワード機能が追加されました。生体認証にも対応しています。等》
・2019/2/27 訂正・加筆修正《パスワード機能について》
※この記事のアプリ情報は2020/4/19時点のものです。
追記:2022/6/1
残念なお知らせですが、F-Stop Gallery は広告表示されるようになってしまいました。いままでは広告収入なしでアプリの更新されていたので広告表示されるようになってしまうことに文句はいえませんが、やはり広告が出る分、使い勝手が悪くなったといえます。
また、スマホにアクセスする権限も増えましたのでインストールの際はよく確認して行うようにしてください。
広告の表示方法(表示回数や表示方式)に関しては今後、変化があるかもしれませんのでしばらく様子を見てみるのもよいかと思います。
スポンサーリンク【F-Stop Gallery 基本的な使い方】
↓メイン画面ではメニュー、ファイル名での検索、並び替え、フォルダの表示方法などがアイコンで表示されています。
↓フォルダ画面(フォルダ内の画面)はこんな感じになっています。ここもいい意味でQuickpicに似ていますよね。
ここでは「大きなサムネイル」表示となっています。
他に「グリッドビュー」「リストビュー」「高度なリストビュー」に変更できます。
試しにリストビューに変更してみましょう。手順は右上の「設定など」ボタンをタップしてください。
「ビューの変更」をタップします。
「リストビュー」をタップします。
リストビューに変更できました。この手順を参考に自分の好みのビューに変更してみましょう。
画像をタップすると全画面になります。
F-Stop Gallery では画像部分を長押しするとメイン画像と同じフォルダ内のサムネイル画像が同時に表示される仕様になっています。この画面では画像に「お気に入り」や「評価」のタグを埋め込む(付ける)ことが出来ます。
全画面に戻したい時は画像部分を長押しします。
【無料版のため使えない機能もある】
注意点としては有料版にアップグレードしないと利用できない機能やボタンがメニューに表示されていることでしょうか。使えない機能が表示されているとちょっと迷いますよね。
例えば、メニューボタンや設定をタップするとたくさんの機能や設定が使えそうですが「階層フォルダ」など有料版にアップグレードしないと使えない機能もあります。
しかし無料版でも画像ビューアは優秀で綺麗に表示されます。ギャラリーアプリなのだから当たり前のように感じますがここが一番大事ですし、十分に使いやすいアプリです。
表示させたくないフォルダは「フォルダ除外」機能もありますし、フォルダの「非表示機能」も備わっています。
もし、有料になっても使いたい機能があるならばアップグレードを検討してみてもよいかと思います。
【フォルダの非表示のやり方】
F-Stop Gallery では隠したいフォルダを非表示にしたり表示させたり出来ます。
いわゆる隠しフォルダ機能ですね。人によって見られたくない写真などある時は便利に使える機能です。
1.隠しフォルダにしたいフォルダを長押しします。フォルダの色が変わってチェックマークが入ります。
2.右上の「設定など」ボタンをタップして「フォルダを隠す」をタップします。
3.フォルダが非表示になり「フォルダの隠蔽を完了しました」と表示されれば完了です。隠蔽という言葉はちょっとアレですが…(苦笑
【隠しフォルダの表示・非表示方法】
隠しフォルダは「設定など」をタップして「非表示フォルダを表示する」で表示。「非表示フォルダを隠す」で隠すことが出来ます。
【隠しフォルダの解除方法】
隠しフォルダの設定を解除して通常のフォルダに戻したい場合は、以下の手順で元に戻せます。
1.「非表示フォルダを表示する」の状態で元に戻したい隠しフォルダを長押しします。
2.右上の「設定など」ボタンをタップして「フォルダを表示する」をタップします。
3.「フォルダの隠蔽を解除しました」と表示されれば完了です。
【F-Stop Gallery レビュー】
Quickpic によく似ていて使いやすい画像閲覧アプリです。無料版でも細かい設定が多く、こだわる方にはQuickpicより向いているかもしれませんね。もちろん他にもたくさんの画像閲覧アプリがありますが筆者としてはQuickpicに似ているという点ではおすすめのアプリかと思います。
micro SDカードにあるファイルはフォルダの右上にSDカードのアイコンが表示されていたりと分かりやすいギャラリーアプリです。痒いところに手が届くと言った感じでしょうか。より多くの機能を使うためには有料版が必要になってきますが、まずは無料版を試してみてはいかがでしょうか?
Android アプリ『F-Stop Gallery』をGoogle Play からインストールする
追記:2022/6/1
残念なお知らせですが、F-Stop Gallery は広告表示されるようになってしまいました。いままでは広告収入なしでアプリの更新されていたので広告表示されるようになってしまうことに文句はいえませんが、やはり広告が出る分、使い勝手が悪くなったといえます。
また、スマホにアクセスする権限も増えましたのでインストールの際はよく確認して行うようにしてください。
広告の表示方法(表示回数や表示方式)に関しては今後、変化があるかもしれませんのでしばらく様子を見てみるのもよいかと思います。

※アプリ情報は2020/4/19時点のものです。
スポンサーリンク
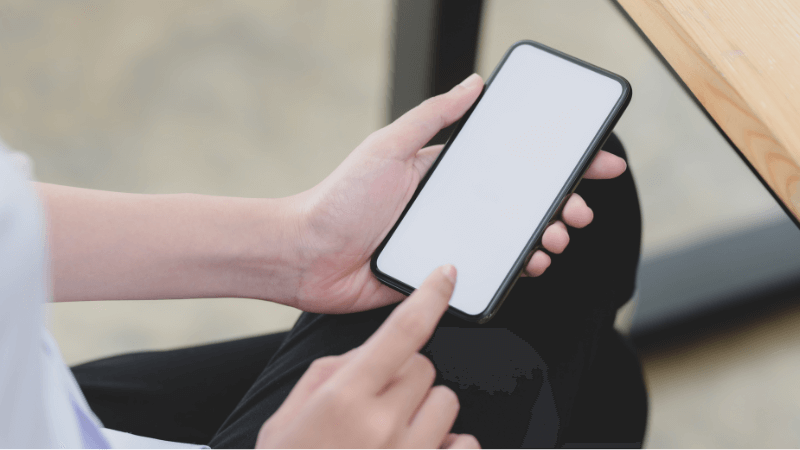
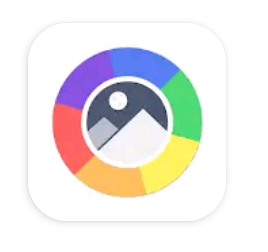
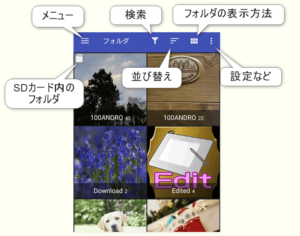
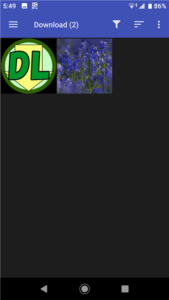
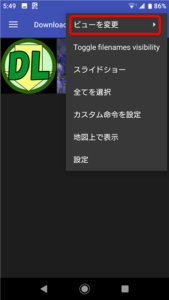
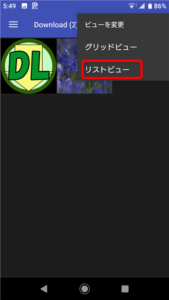
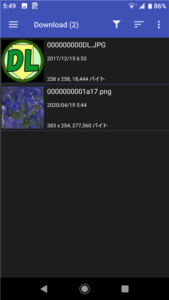

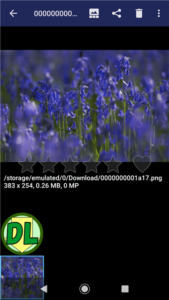
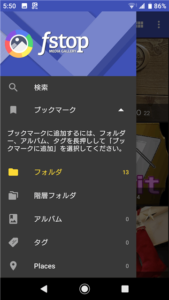
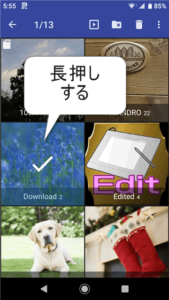
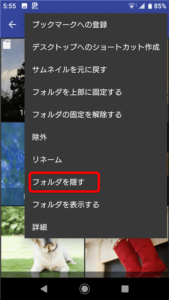
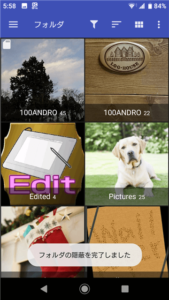
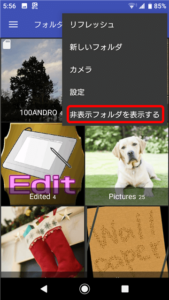
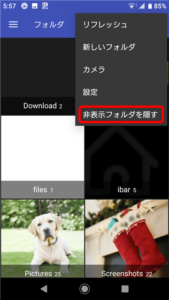
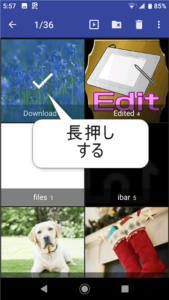
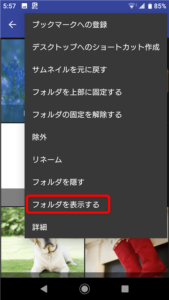
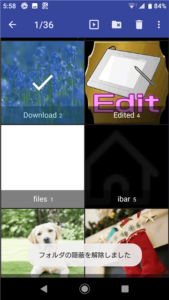



コメント
quickpicでは隠しフォルダの画像を表示させたままアプリを終了しても、次回起動時はちゃんと隠しフォルダは表示されませんでしたが、F-stop Galleryでは隠しフォルダの画像を表示させたままアプリを終了すると、次回起動時は隠してるはずのフォルダもそのまま表示されました。アプリ終了前にわざわざ隠しフォルダを非表示にしてから終了するしかないのですか?どこか設定はありますか?どう終了しても起動時は隠しフォルダまで表示させないようにしたいです。
>kix様
コメントありがとうございます。
おっしゃる通り、アプリ終了時に隠しフォルダが非表示になれば便利ですが今のところ最新版(2019/2/26時点)でもそういった機能はないようです。やはり現状では隠しフォルダを非表示にしてからアプリを終了する方法が一番確実かと思われます。
別の機能になりますが、保護ファイルの機能を使えば保護したメディア(ファイル)を表示した状態でアプリを終了しても次に起動した際に非表示になります。しかしこちらはフォルダではなく「ファイルひとつひとつに保護をかける」機能のため少々面倒でkix様の希望するものとは少し違うように感じますがいかがでしょうか?
保護ファイルは無料版でも利用できる機能なので、隠したいファイル数が少なめであれば試してみる価値はあるかと思います。
※ご注意:保護ファイル機能は設定と設定解除の手順が難しいため初心者向けではないと判断し、この記事では紹介しておりません。ご自分で保護して隠したファイルの保存場所や操作方法などのご質問があった場合、こちら側では答えようがないという理由もあります。すみませんが保護ファイル機能のご使用は自己責任でお願いいたしますm(_ _)m
参考になれば幸いです(*´▽`*)
>kix様
追記:
こちらの記事で「有料版には隠しファイルにパスワードが掛けられる」と書きましたが、それは誤りで有料版にもパスワードはありませんでした。
コメントと併せて編集した記事を今一度お読みいただければ幸いです。混乱させてしまい申し訳ありませんでしたm(_ _)m
Xperiaのxz1を使ってます。
F-Stopで画像のトリミングをして保存すると、同じフォルダーの中にファイルができあがるのに、SNSにその画像を貼ろうとすると、そのファイナルが認識されません。1度他のフォルダーに移動させてから、戻してやると認識します。何かやり方のミスがあるのでしょうか?
>AURORA 様
コメントありがとうございます。
TwitterとLINEで確認してみましたが、AURORA様のおっしゃる通り加工画像をフォルダ移動しないと認識されないようです。
保存ファイル形式を変えたりして試してみましたが認識されませんでした。
すみません、原因がわからないのでしばらくお時間をいただけますでしょうか。原因解明するかはわかりませんが調べてみます。
調査ありがとうございます。
F-Stopはとても色味がいいので、使い続けたいと思ってます。トリミング加工の件、解消することを期待してます。
>AURORA 様
お待たせしました。ネットでも調べてみましたが解決できるような情報にたどり着けませんでしたm(_ _)m
お力になれず申し訳ありませんが、こちらで確認できたことと対策案をお伝えします。
・加工後のファイル自体は存在します。
通常、画像閲覧アプリやSNSアプリでは画像ファイルを見つけようとスキャンしますが、今回のケースでは認識されませんでした。しかし、ファイル管理アプリで加工画像のあるフォルダを調べるとファイルは存在しています。(ファイルがないためスキャンできなかった訳ではない)
・PNGなど各種画像ファイルは確実に保存されている。
加工後に選択できるファイル形式をすべて保存し、PCにて確認しましたがきちんと存在しています。また、ファイル名に使えない文字は含まれていないように思えます。
・SNSアプリ(ここではTwitter)でも加工画像を認識できる場合がある。
1.加工画像の移動、コピー、リネーム(ファイル名の変更)を行うと認識できる
2.F-Stop Galleryから直接、加工画像をTwitterに投稿する。例:画像を見ている状態→「共有ボタン」→「ツイートする」で可能。
しかし、投稿できる画像がその一枚だけで複数の加工画像は認識されず追加できない
3.時間がたつと認識される。※これはまだ確認中ですが数時間経つと画像が認識される場合があるようです。
◆対策案
条件さえ合えばF-Stop Galleryのみで解決できますが、画像加工のみ「アルバム」や「Google フォト」を利用してみるのもよいかと思います。
Xperia でしたらおすすめは「アルバム」です。保存フォルダは「Edited」になりますがSNS投稿に不便は感じないと思います。
おそらく現状ではF-Stop Galleryの編集画面に移動するかと思います。
変更する場合は、スマートフォンの「設定」→「アプリと通知」→「F-Stop」→「詳細設定」→「標準で開く」→その他の標準設定の「標準設定をクリア」をタップしてください。
画像を編集しようとすると編集できるアプリがいくつか選べるようになります。
そこで「画像編集(アルバムの編集機能)」をタップします。何回か使うと「一回のみ」か「常時」かを選べるようになるので問題なく使えるようであれば「常時」を選択してください。
トリミングは画面下の右から二番目のアイコンになります。
文章が長くなってしまい申し訳ありません。知識補足で解決できませんでしたが情報を参考にしていただければ幸いです。
はじめまして。
micro SDカードにあるファイルはフォルダの右上にSDカードのアイコンが表示されていたりと、痒いところに手が届くと言った感じでしょうか。
私もこれが便利で使い出したのですが、SDcard内のファイルを移動、削除しようとすると、ナビゲーションドロワーから外部ストレージを選択し…うんぬんのメッセージが出るので、やろうとするのですができません。
SDカード内のファイルは削除、移動できないのでしょうか。
>あくあ 様
コメントありがとうございます。
最初に確認させてください。
microSDカードのファイルが移動、削除などができないというトラブルでよく聞くのが、Android 4.4の端末の場合です。
Android 4.4 の端末では micro SDカードへの書き込み制限があります。そのため本体からmicro SDカードへのファイル移動やコピーなど一部の機能が使えません。
これはAndroid 端末の仕様のためでアプリ側ではどうすることもできません。
もし当てはまる場合は最初からインストールされているファイル管理アプリを使うしかありません(ファイル管理やFile Commanderなどのアプリ)。
Android 4.4ではないとするとmicroSDカードの書き込み権限を承認していないのかもしれません。
昔は書き込み権限→OKでよかったのですが最近の機種では(まさにナビゲーションドロワーからなんたら…でOKしたあと)Googleのファイル管理アプリでmicroSDカードの画面が表示され、おそらく「確認」または「選択」といったボタンが右下に表示されると思うのでSDカードが表示されていたらタップしてください。これで承認完了です。
この操作がちょっとわかりにくいかもしれません。
アプリのほうも日々、更新されているようなので手順など異なるかもしれませんがまず確認してみてください。
※ご注意:これらの操作はこちらの推測でお伝えしております。万が一にも大切なファイルが削除されないようPCなどにバックアップを取るなどしてから操作をお願い致します。
はじめまして。
画像をすべてmicroSDカードへ保存しようと考えてます。カメラ撮影分は設定により自動で保存されるのは確認出来ましたが、ネット上からのダウンロードした画像をmicroSDカードへの保存設定を見つけられませんでした。(ナビゲーションドロワーなんたらの説明でも操作が???になりまして・・・)
端末はAndroid7.0でした。
ダウンロードした都度、microSDカードへ移動をすれば良いのでしょうけど、出来れば自動保存が出来れば良いと。機種変更したらquickpicがずっと稼働中のメッセージが常に表示される為、ネット検索してお邪魔しました。
見た目も満足ですし、使い勝手もquickpicにかなり近いだけに、何とか方法が見つかれば・・・なんて愚考しております。
お手数ご迷惑をおかけ致しますが、方法をご存知でしたらご教示頂けますと幸いでございます。
> ゆずる様
コメントありがとうございます。
はじめに、F-Stop GalleryやQuickpicは画像や動画ファイルを見つけて表示するアプリなのでダウンロード先のフォルダを指定することはできません。
ダウンロード先をmicro SDカードにするには、ネットからファイルをダウンロードできるアプリ毎に設定が必要となります。
ネットから画像をダウンロードする場合、通常はブラウザアプリで行うことになると思いますが、ダウンロード先をmicro SDカードの指定したフォルダに設定できるブラウザは限られていると思います。
これはダウンロードしたファイルがどこに保存されたか本人でないとわからなくなるためだったり、micro SDカードにアクセスする権限を認めると(そのブラウザが悪いわけではないが)意図しないダウンロードが行われたりして安全性に欠けてしまうおそれがあるからではないかと思います。
私の意見としては、ゆずる様のおっしゃるように内部ストレージにダウンロード後、その都度、microSDカードへ移動をする方法が一番、安全でおすすめの方法ではないかと思います。
しかし、micro SDカードにダウンロード/保存できるというのも魅力的ですよね。一応、ダウロードできるブラウザをご紹介しておきますが、やはり安全面のことを考えるとダウンロードやその後のファイル操作等は自己責任にて行うようお願いすることになってしまいます。下記、ブラウザ/操作をする際は予めご了承お願い致します。 m(_ _)m
◆Google Chrome = 「メニュー」→「設定」→「ダウンロード」→「ダウンロード場所」から「SDカード」を選択できます。保存場所のフォルダはそこに記載されている場所になります。ただし、その場所は「隠しフォルダ」となっています。確かにmicro SDカードに保存はされますが、その場所にアクセスするには「ファイル管理/ファイルマネージャー」などのアプリが必要になります。おそらくほとんどの画像ビューワーアプリでスキャンすることができません。
そしてアクセスしにくいためか内部ストレージのPicturesフォルダにダウンロードファイルの「コピー」が保存されてしまいます。ファイルは内部ストレージとmicro SDカードの隠しフォルダの両方に保存されてしまいますがGoogle のブラウザなので安全性は高め(?)かと思います。バックアップ的な保存ということならChromeでのダウンロード方法もよいかと思います。
◆Yuzu Browser = 「メニュー」→「設定」→「ブラウザ設定」→「ダウンロード先」から保存先を設定できます。設定のためファイル管理アプリの画面に移動しますので micro SDカードの場合、「サイドメニュー」→「SDカード」→任意のフォルダをタップして右下の「選択」をタップしてください。かなり自由に保存先を決められるのでご質問の解決方法になるかもしれません。
使い方がわからない場合はこのサイトの「アプリ・解説・感想」からYuzu Browserのページ(※説明は最新バージョンではありません)をご確認いただくか、ネットで「Yuzu Browser 使い方」で検索してみてください。
また、ブラウザ以外では、TwitterやLINEなど「アプリによって画像の保存先が決められている場合もある」ので保存先が指定できないアプリからのダウンロードは手動での移動が必要になります。
長くなってしまいましたがいかがでしょうか?明確に「コレ」という答えが伝えられず申し訳ありませんが参考にしていただけたら幸いです。
ありがとうございました。
microSDへの保存は著作権等の問題に影響ありますね。
アドバイスありがとうございました。自分に合う方法を1つずつ当たってみます。
ありがとうございました。
> ゆずる様
コメントありがとうございます。
はい、ご自分に合う方法があるかどうか試してみるのがよいかと思います。
こちらも調べながらいろいろ勉強できました。ありがとうございました。
はじめまして。コメント失礼致します
こちらの記事参考にさせて頂きました
わかりやすくて助かりました、ありがとうございます
質問なのですが
フォルダを開くと画像が横に3つ出てくるはずが
何かの拍子で5つ出てくるようになってしまいました
5つだとそれぞれの画像の表示が小さくなります
3つに戻す方法をご存知でしたらご教示願います
>シーサー 様
コメントありがとうございます。
アプリのバージョンにより名称や手順などが異なる場合がありますがご案内しますね。
アプリを起動する→右上の設定ボタン→「設定」→「レイアウトと描画」→「縦画面のサムネイル列」→「3」にすると戻るかと思います。
これで直るとよいのですが、試してもらえますでしょうか。
この通りにやってみたら直りました!
困っていたので助かりました
ご丁寧に教えて頂きありがとうございました
>シーサー 様
直ってよかったです( ´ ▽ ` )
このアプリはバージョンによって説明が英語だったりするのでこちらとしても、ホッとしました。
F-Stopのアプリのデータを、アンドロイドのタブレットと携帯で、同期させて片方の端末に写真を取り込むと、もう片方の端末にも反映させる方法はありますか?
色々試してみても、上手くいかず、一つ気になる点として、設定にある高度という中に、URLの案内がありますが、どこへそのURLを拾うことができるのかも分かりません。もし、方法が分かれば教えて欲しいです。
>eske 様
コメントありがとうございます。
異なる端末にインストールしたF-Stop Gallery 同士で同期する機能はないかと思います。専用のクラウドストレージもなさそうですし。(無料版の場合、Dropbox、Google Drive、Sambaのうちひとつは登録して画像表示だけはできるみたいですが同期はできません)
確かに Google フォトみたいに同期できたら便利かもしれませんね!
共有という言葉が出てきますが、同期のことではなく、他のアプリを使って画像を共有(シェア)したりできますよという意味ではないでしょうか?
また、カスタムURIというのは私もわからず調べたのですが、ブラウザからのリンクをクリックすることで特定のアプリを呼び出す仕組みのようなことらしく、たぶん私達がイメージしているような同期とは違う機能ではないかと思います。
私もその辺りは詳しくないため、アプリに記載されているように「意味がわからない場合は有効にしないでください」という文言を守ったほうがよいかと思われます。
私の知識不足であまり参考になる答えが見つからず申し訳ありません。
動画のサムネイルが勝手に決まってしまい困ってます
動画開始から何秒後、等サムネの位置をどう設定したらいいでしょうか
>た 様
コメントありがとうございます。
確認しましたがわかりませんでした。(※現在のバージョンは広告が出るため過去のバージョンで確認しました。現在のバージョンは使っていないためわかりません)
おそらくF-Stop Galleryが動画のサムネイル画像を作っているのだと思いますが、それらしき設定が見つかりませんでした。
お役に立てず申し訳ありません。