【メモリそうじ専科でスマホサクサク】
シンプルなメモリークリーナーアプリです。シンプルですがメモリ掃除に特化したというだけあってかなり強力。最新のスマホでは必要ありませんが古い機種を使っている場合は試す価値ありです。
ゲームや動画・漫画アプリが遅い、重いときに予め「メモリそうじ専科」でお掃除(余計なメモリを削除)しておけばスマホが快適に動くようになるというスグレモノです。
メモリそうじ専科(超強力+余計な権限ナシ)
※アプリ情報は2018/10/1時点のものです。
メモリ開放のみに特化した初心者向けのアプリなので操作も簡単。そうじ力が強すぎる場合は設定で調整ができます。
使い勝手のよさ、仕組みや安全性の説明、一部広告表示の設定など開発者さんの気遣いが随所に見られる好感の持てるアプリです。
スポンサーリンク【メモリそうじ専科 使い方】
初期設定では「クイック開始」になっていますが説明のため最初からの動作をご紹介します。
1.アプリアイコンをタップして起動します。
2.バー(メモリのイメージ)の部分をタップします。
3.メモリが掃除されて今回は681MB分、使えるメモリが増えました。
簡単ですね!
アプリを終了するときはアプリ画面以外の場所をタップします。
※開放されるメモリの量は毎回異なります。
※上の画像は初期状態ではなく、そうじ力の調節後のものです。
【メモリそうじ専科 設定】
◆メイン画面でのボタンの説明
・設定ボタン=各種設定を行えます。下記で詳しく解説します。
・グーのボタン=げんこつのようなマークをタップで「そうじ力調節」画面が表示されます。
・「★」ボタン=広告動画を見るとバナー広告が8時間非表示になります。
◆設定画面の説明
・強力そうじ=チェックを入れるとかなり強めのメモリクリーンを行います。
・そうじ力調節=そうじ力が強すぎる場合など弱くしたり調整が出来ます。
・クイック開始=チェックを入れるとアプリ起動と同時に掃除が始まります。
・自動終了=チェックを入れると掃除終了と共にアプリも終了します。
・通知バー=チェックを入れると通知バーを引き下げてタップでアプリが起動します。アプリのショートカットを作りたくない場合はこちらの方法を使います。
・通知/自動そうじ=通知バーにチェックを入れてある場合にのみ設定できます。通知バーからメモリ使用率の様子が確認できたり、設定した条件で自動でメモリクリーンを行う機能です。
・終了時アプリ起動=本来は「おそうじ力が強すぎてメッセージ系常駐アプリに影響がある機種にてご使用いただくことを想定して作成」されたオプションらしいですが、ゲームアプリなどを登録しておくと先にメモリクリーンを行い、そのままゲーム起動でサクサク遊べる♪という使い方もできるようです。
・色=好きなカラーに変えられます。お好みでどうぞ。
・位置=アプリの表示位置を画面の上部、中央、下部から選択できます。
・アニメーション非表示=掃除している「緑色の人」のアニメーションが消えます。
・その他=有料オプションやアプリケーション使用許諾、評価、アプリ情報などが確認できます。
【メモリそうじ専科 筆者おすすめの使い方】
強力なメモリクリーンのためか、スマホ機種や Android のバージョン、常駐アプリ等などの違いでそうじ結果に差が出てくる場合があります。
アプリのほうで最新のAndroid バージョンやお使いのスマホの環境に合わせるのは難しいでしょうから、こちらで設定し直す使い方がおすすめです。
また、そうじ直後に他のアプリ動作に影響が出そうな設定項目は「使用しない」という手もあります。ご自分のスマートフォンに合わせて利用するかしないか決めましょう。
◆そうじ力の調節
お使いのスマートフォンによって結果が変わります。私の場合は、Android 6.0 の機種では「初期設定の強力そうじ」が丁度よいそうじ力でしたが、Android 8.0 の機種では強すぎてスマホが一瞬フリーズしてしまいます。
セキュリティ関連やシステム関連などの常駐アプリも多かっため、一気にメモリ削除しすぎるのが悪かったようです。
なので「強力そうじ」の「そうじ力」を調節して使ってみました。
まず、「そうじ力調節」画面で「やや弱」をタップ。スライダーの値を「1000」にしてみました。
「詳細設定」から見ると「メモリ確保の上限回数」が1000の状態になります。他は「やや弱」の数値のままです。
いい感じに余分なメモリ削除できましたが、1000でも強く感じたのでその後「500以下」にしてみましたが問題ありませんでした。
もし、強すぎると感じる方は50~500ぐらいで試してみてはいかがでしょうか?
全ての端末には当てはまらないと思いますが設定の参考になれば幸いです。
◆必要がない場合は使わない機能
スマホの使用環境によりますが必要がなければOFFにしておいたほうがよい機能がいくつかあります。お好みで設定変更してください。
・連続そうじ
最新の機種、最新のアプリほど常駐アプリが多くなっているでしょうから何回もメモリクリーンするのはよくないです。
・通知バー
使い方の好みによりますが通知バーに常駐することになるので、少しでもメモリ使用量を抑えたいならOFFにしましょう。
・通知/自動そうじ
通知バーと同じく常に監視して働いている状態になるため、理由がない限りOFFのほうがよいでしょう。
・終了時アプリ起動
開発者さんは「おそうじ力が強すぎてメッセージ系常駐アプリに影響がある機種にてご使用いただくことを想定して作成いたしました」とのことです。
ただし、選択したアプリが掃除後、一斉に起動するのはよくないかと。一時、待ってメモリが落ち着いてから手動で目的のアプリを起動するほうが自然です。
【レビュー&まとめ】
タップで簡単メモリクリーンできる便利なアプリです。実は筆者も長く愛用していました。最新のスマホでは使わなくなりましたが古い機種では試す価値あり。
なんでも出来ちゃうアプリより、メモリそうじ専科のような一部の機能に特化したアプリのほうが効果が実感できますし、初心者さんにもおすすめしやすいです。
最新のスマートフォンはメモリ容量が増えているため重くなりにくいので、どちらかというと少し古いAndroid機種でその威力を発揮するタイプのメモリクリーンだと思います。
スマホの動作が遅い、重いということがなければ無理に使う必要はありませんが、数あるアプリが次々にアップデートして機能が増えたりすると最新機種でもいつかお世話になる日がくるかもしれません。
注意すべき点。メモリそうじ専科はメモリ削除はできますが、キャッシュ削除、不要ファイル削除、履歴削除はできません。別にキャッシュ削除系アプリをインストールして一緒に使うのがよい方法だと思います。
(σ・∀・)σ
Android アプリ『メモリそうじ専科 (超強力+余計な権限ナシ)』をGoogle Play からインストールする
※アプリ情報は2018/10/1時点のものです。


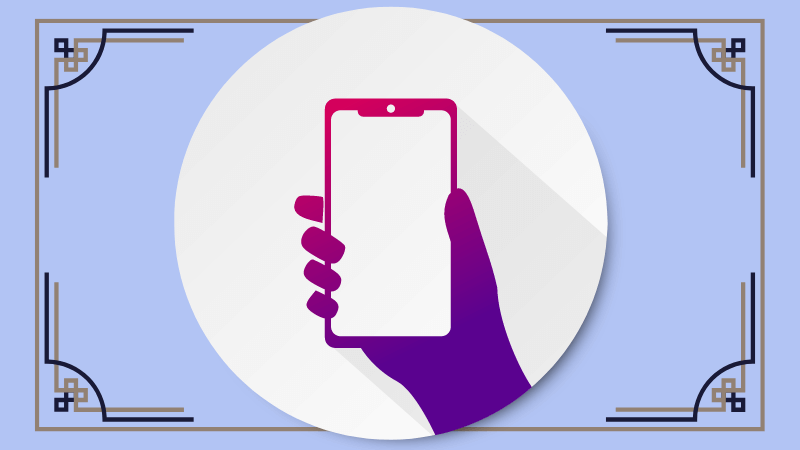
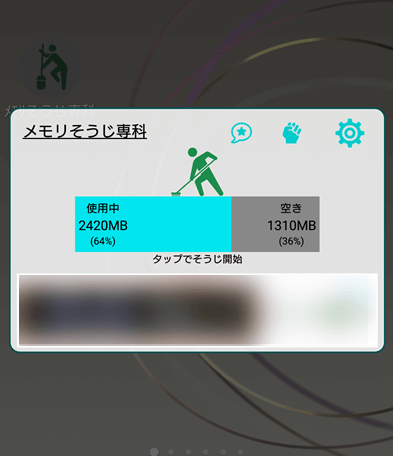

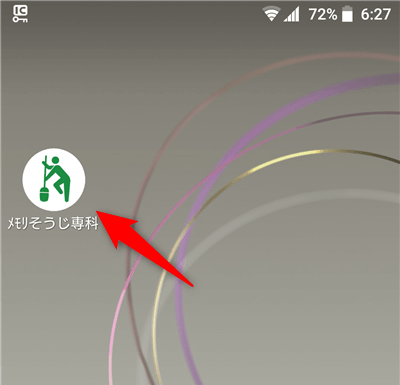
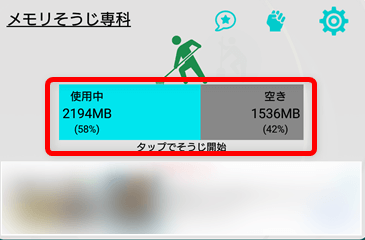

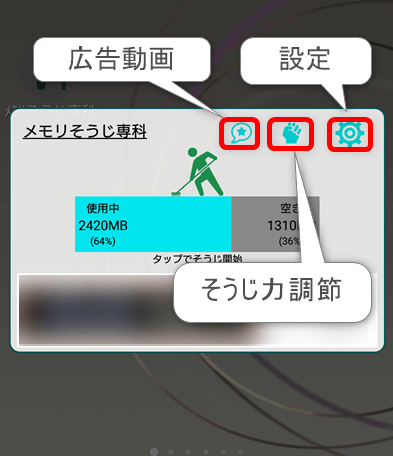
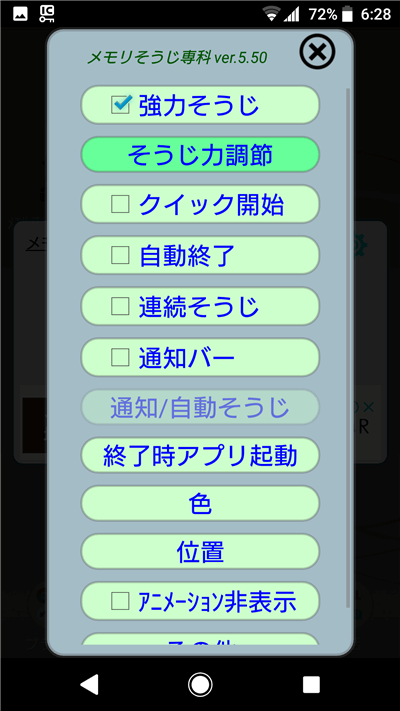
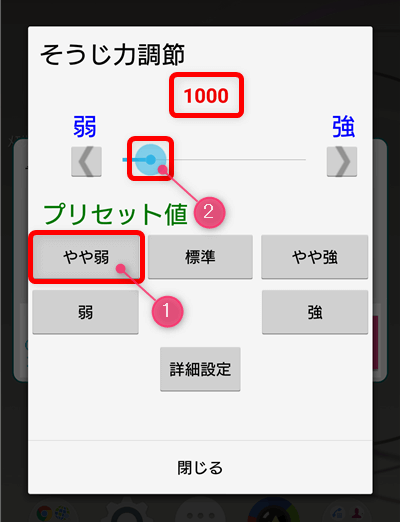
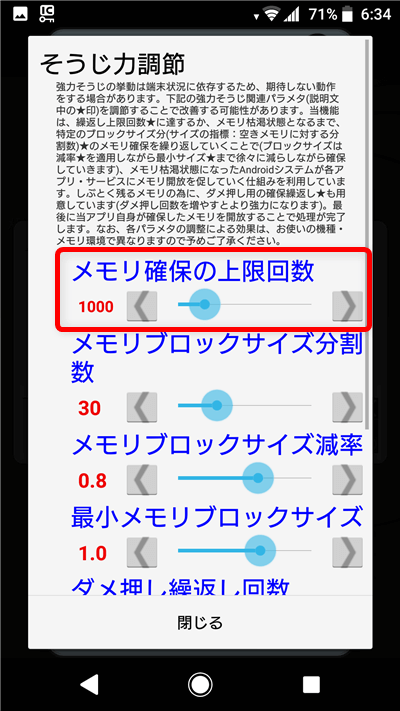




コメント