MX Player は代表的なスマートフォン用 動画プレイヤーアプリです。
Android 端末を長く使っている方ならMX動画プレイヤーといったほうがわかりやすいでしょう。名前がMX動画プレイヤーから「MX Player」へと変わったようです。
MX Player
ご注意:アプリ情報は2018/4/18時点のものです。
カメラで撮った動画やパソコンから取り込んだ動画などをスマートフォンで視聴するためには動画再生アプリが必要です。
もちろん、スマホには予め動画プレイヤーアプリがインストールされていますが、動画のファイル形式が対応していないと再生できない場合もあります。
そこでおすすめなのが様々な動画ファイル形式に対応している「MX Player」です。
スポンサーリンク【MX Player の魅力】
MP4/AVI/WMVなど、一般的な動画ファイル形式に対応しています。さらにMP3/AACなどのオーディオ・フォーマット(音楽データなど)にも対応。
スマートフォンで見れない動画ファイル形式はほとんどないといってもよいぐらい高性能の動画プレイヤーです。
ピンチイン・ピンチアウトで動画の縮小・拡大が行えます。
また、一回タップするごとに画面サイズが変わる「画面サイズ変更ボタン」があり、動画に合ったサイズに合わせる機能も搭載。両端までいっぱいに伸ばす「ストレッチ」や「ズーム」「元サイズ」など再生サイズのモードを簡単に変えられます。
映像や音声、再生方法など、かなり細かく調整・設定できますが、そのまま使えばスマホ初心者の方でも簡単に操作できる使いやすさも魅力のひとつです。
【MX Player 再生方法】
アプリを起動して再生したい動画をタップします。または動画ファイルをタップしてMX Playerを起動します。
↑スマートフォン内をスキャンして動画ファイルのあるフォルダを表示してくれます。
ワンポイント:アプリを起動してから動画を選ぼうとすると全画面広告が表示されますが「×印」や「閉じる」をタップして閉じることができます。ギャラリーアプリやファイル管理アプリから直接ファイルを選んで再生すると全画面広告は出ないようです。
2018/4/18時点
【操作ボタン】
画面上を一回タップすると各種操作ボタンが表示されます。
左から画面をロックする「ロックボタン」
各種操作ボタンは「先頭へ/巻き戻し/一時停止&再生/早送り/次の動画へ」となっています。
右にある「画面サイズ」で動画の画面サイズを変更できます。
メニューボタンは右上にあります。
画面に触れないでいると全画面に戻ります。
【ロックボタンについて】
ロックボタンはタップすることで操作ボタン非表示にして操作間違いをさせなくします。じっくり動画を観たい時に便利な機能です。
ロックを解除する際は、画面をタップした後、左上に出る「錠前マーク」をタップしましょう。
【ジェスチャー機能】
画面の「特定部分に指をあててスライドさせる」とボリュームや明るさなどの各種調整が出来ます。
◆画面「左端」を上下にスライドすると「ボリューム調整」ができます。
◆画面「右端」を上下にスライドすると「明るさ調整」ができます。
◆画面「中央」を左右にスライドすると「巻き戻し/早送り」ができます。
ポイント:慣れないうちは機能をOFFにしておくこともできます。
動画再生中に「メニュー」→「表示」→「設定」→「コントロール」→「ジェスチャー」から
不要な項目のチェックを外しておきましょう。下の画像では「巻き戻し/早送り」からチェックを外してみました。
再生中でない場合は、アプリの「メニュー」→「設定」から「コントロール」→「ジェスチャー」へ進んでください。
【MX Player アプリレビュー】
動画プレイヤーアプリは最初からスマホにインストールされていますが、自分好みに設定を変えられる動画プレイヤーを探しているという方におすすめしたいアプリです。
数多くの動画ファイルに対応しているためよほど特殊なファイル形式でなければスマホで見れない動画はないといってよいぐらい高性能のプレイヤーです。音楽も聴けます。
画面上を指でスライドさせて操作するジェスチャー機能(音量・明るさ・再生箇所の調整)は使い勝手が良くて◎
残念ながらプレイヤーを起ち上げると全画面広告が出るようになってしまいました(2018/4/18時点)が、アルバムアプリ等から動画ファイルを選んで観る際には広告表示されないようです。
一時停止する時には広告表示されますが「×」や「閉じる」をタップすれば消せます。無料で使える高性能動画プレイヤーなので広告が出るのは仕方ないと諦めましょう。
しかし、かなり細かい部分まで調整・設定できるようになっているので自分好みにカスタマイズできる点は本当にすごいと思います。
動作も軽快でスムーズに動く動画プレイヤーアプリですよ。
(*´▽`*)b
Android アプリ『MX Player』をGoogle Play からインストールする

ご注意:アプリ情報は2018/4/18時点のものです。
スポンサーリンク
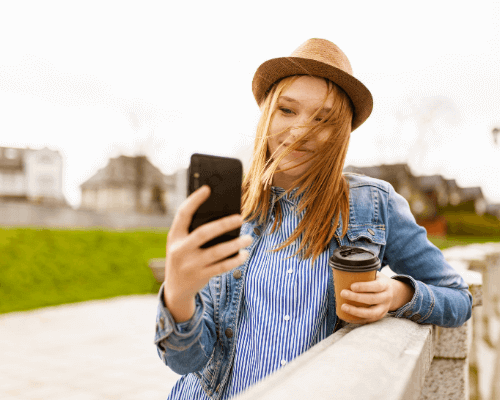
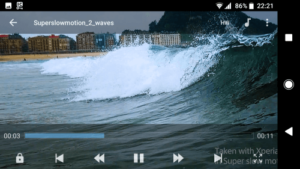
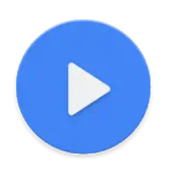
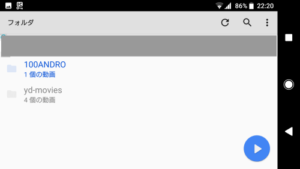




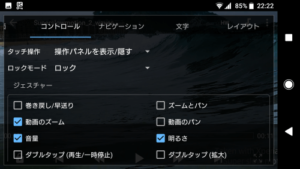


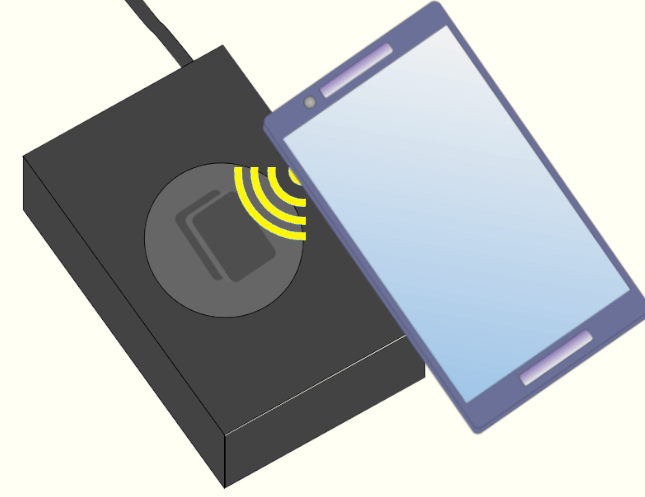
コメント
スマホに新しい動画を入れたにもかかわらず、その動画にはNewマークが出ないのはなぜでしょうか?
また、スマホ内で管理しているフォルダーなどがあれば教えてください。
わかればで結構です。
よろしくお願いいたします。
>畑本雅彦 様
コメントありがとうございます。
最新版のアプリで確認したところ、スマホカメラで動画撮影してアプリ起動後の画面にて動画が保存されたフォルダに、新しく追加された動画数の「数字」が表示され、ファイルには「NEW」の文字を確認できました。
もしかしたら最新版に更新すると表示されるかもしれませんが、最近は広告が多く出るようになってしまったので使いにくく、あまりおすすめできません。なのですみませんが更新の判断はお任せ致します。
スマホ内で管理しているフォルダーというのはどういう意味なのかわかりませんが、このアプリに表示されるフォルダはもともとスマホ内にあるフォルダです。アプリが「動画ファイル」を検索して表示する仕組みになっているので、動画が入ってるフォルダ名が、アプリにもフォルダとして表示されるようになっています。※ただ、音楽ファイルは上手く検索できていないようです。
申し訳ありませんが、NEWマークが表示されない理由はわかりませんでした。動画ファイル自体は表示されているのでしょうから隠しファイルというわけでもないでしょうし・・・。お役に立てずすみませんが、何かの参考になれば幸いです。
SDカードにデータを移せますか?
>山登り 様
コメントありがとうございます。
最新版の場合、フォルダを表示して移動させたいファイルを長押しすると下のほうに「上下左右に矢印があるアイコン(移動アイコン)」が現れるのでタップ。
「External Storage」を選択して移動したいSDカードのフォルダを選んで「ここに移動」をタップすれば移せます。