【Chrome の終了方法】
Google のブラウザ「Chrome」の終わらせ方(アプリを終了する手順)をご紹介します。
今回の説明はスマホ、タブレット用の「モバイル版 Google Chrome」の終了方法となります。
1.Chromeを終了するには「タブ」ボタンをタップします。
2.わかりにくいかもしれませんが、開いているタブ画面が小さくなって「浮いているような状態」になります。
以前は背景が暗くてわかりやすかったのですが、このバージョンでは全体的に白くフラットなデザインになっています。※2018/12/14時点
スポンサーリンク3.左右どちらかにスワイプすると開いているタブが閉じられ、Chromeは終了します。
これで Chrome の終了ができました。
「2」の状態でタブ右上の「×」ボタンをタップしても同じくタブを閉じることが出来ます。
【複数のタブを開いている場合】
1.「タブ」ボタンをタップして「タブ一覧」の画面にします。
2.左右どちらかにスワイプすることでタブを閉じれます。
すべてのタブをスワイプしていき、最後の一枚を閉じると Chrome が終了します。
【Chrome の終了方法 まとめ】
スマートフォンのホームボタンをタップすれば済むことですが、Chrome(アプリ)を完全に終了させたい時は上記の方法でChromeを閉じましょう。
2018/12/14時点では全体的に白いデザインになっているため、説明画像でもタブ切り替え画面がわかりにくいと思いますが終了手順は以前と変わっていません。
「終了ボタン」があるとスマホ初心者の方にもわかりやすいと思うのでそこが少し残念です。
でも、Chrome は慣れるとシンプルで使いやすいブラウザアプリです。この機会に是非、終了方法を覚えてみてくださいね。
(*´▽`*)

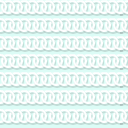
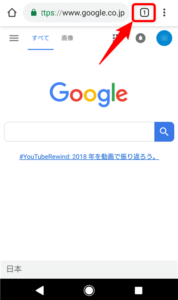

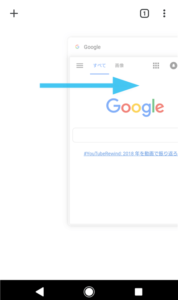
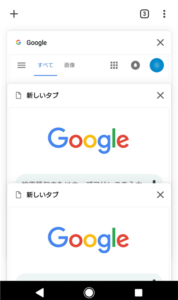
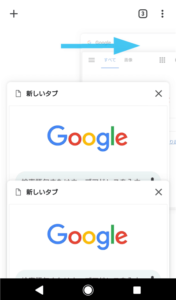
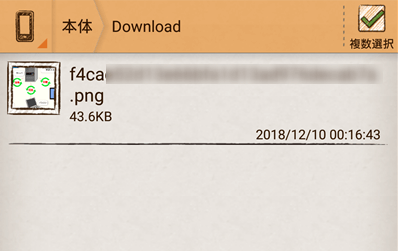
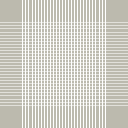
コメント
chrome実行中解除したい。教えて!
>あおい 様
コメントありがとうございます。
少し古い記事になりますが、最新のスマホ版Chromeでも基本は同じで、記事の通りにタブを一つずつスワイプして消してゆくのが確実かと思います。
参考になれば幸いです。
教えてくださってありがとうありがとう。
>あおい 様
コメントありがとうございます。
記事がお役に立ったようでこちらも嬉しいです。