Google アシスタントを利用するには「Google アシスタントをON状態にしておく」必要があります。
設定手順は簡単です。
1.ホームボタンを長押しすると Google アシスタントからのメッセージが表示されるので「オンにする」をタップしてください。
※多くの最新機種は初期状態でONになっています。ONになっていない場合は「オンにする」または、Google アシスタントアプリを起動してください。
また、ジェスチャーナビゲーションの場合は「画面の下部、左右どちらかの端から、ななめ上にスワイプ」するとGoogle アシスタントが起動します。
2.Google アシスタントが使えるようになりました。
今後はホームボタンを長押し、またはGoogle アシスタントアプリを起動するだけで話しかけてたりキーボードで文字を打ち込み、質問することができます。
【ワンポイント】
しばらく待つと画面下に3つのボタンが現れます。
左から「Google レンズ」「マイク」「キーボード」のアイコンとなっています。
・声で話したい場合は「マイク」をタップしましょう。
・カメラを使って被写体を検索したい場合は「Google レンズ」をタップしましょう。
・キーボードで会話したい場合は「キーボード」をタップしましょう。
会話や検索内容に合わせてアイコンを選択できます。
また、下のほうに「アシスタントの機能をもっと利用しましょう」という案内がありますが、最初は何がなんだかわからないと思うので今は使わなくても大丈夫です。
質問をしていくとだんだん必要になってくる権限が出てくるので、その都度、内容を確認して承認するかどうかを判断していけばよいと思います。
あわせて読みたい関連記事
・Google アシスタントを「OK Google」で呼び出す
・Google アシスタントの「OK Google」をOFFにする
・Google アシスタントを電源ボタン長押しで起動させない方法
スポンサーリンク
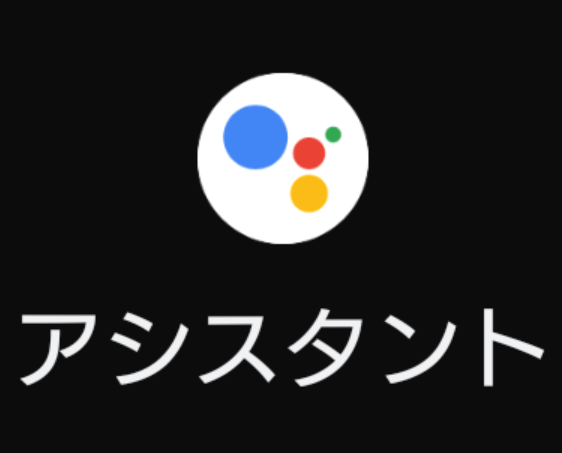
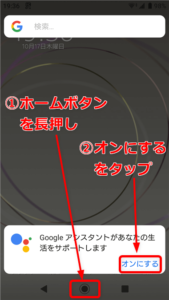
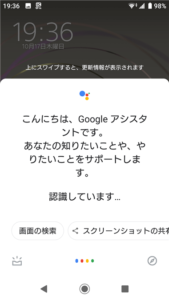
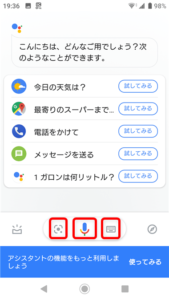
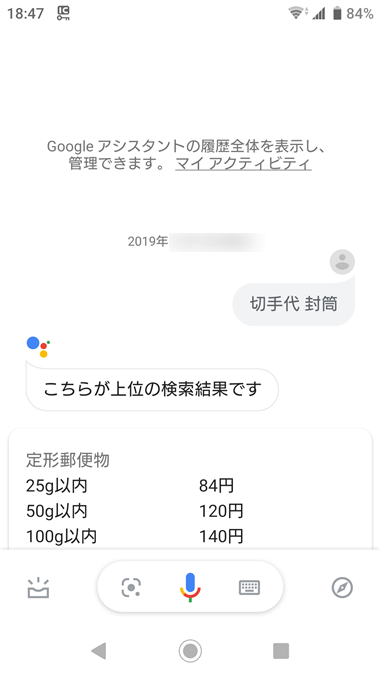

コメント