AQUOS R6 SH-51B のスクリーンショット方法は、
「電源キー」+「音量DOWNキー」の同時長押し
です。
今回は、AQUOS sense6 でできるスクリーンショットの方法を3つ、詳しく説明していきますね。
保存されたスクリーンショット画像は フォトアプリなどギャラリー系アプリで見ることが出来ます。
ご注意:アプリによっては著作権保護などの理由でスクリーンショットできない画面があります。予めご了承お願い致します。
スポンサーリンクAQUOS sense6 ではスクリーンショットを撮る方法が3つあります。順番に紹介、説明していきますね。
【サイドキーを使ったスクリーンショット方法】
Android スマートフォンの多くの機種でこの方法が可能です。※Galaxy など一部機種を除く
1.スクリーンショットしたい画面を表示させておく。
2.本体右側の「電源キー」と「音量DOWNキー」を同時に一秒以上、長押しします。
3.スクリーンショットが撮影されます。
【タスクのメニューからスクリーンショットを撮る方法】
タスク(アプリ履歴)ボタンをタップすると表示されるメニューからスクリーンショットを撮ることができます。
1.タスク(アプリ履歴)ボタンをタップして、アプリ履歴からスクリーンショットしたいアプリのサムネイル画像が中央に来るように選びます。
2.「スクリーンショット」をタップします。
3.そのアプリのスクリーンショットが撮影されます。
ジェスチャー・ナビゲーションの場合でもアプリ履歴画面を表示すれば同様の手順でスクリーンショットできます。
説明文だけだと分かりにくいかと思いますので、詳しくはこちらタスクボタンからスクリーンショットを撮る方法を参考にしてみてください。
【Clip Now を使ったスクリーンショット方法】
AQUOS sense6 SH-54B には「Clip Now」というSHARPスマホ独自のスクリーンショット機能が付いています。初期設定では機能がOFFになっているため、使う際には予め設定を「ON」にしておきましょう。
・Clip Now 設定方法
「設定」から「AQUOS トリック」→「Clip Now」からClip Now 設定を「ON」にする。※使い方ガイドもあるので読んでおきましょう。
・Clip Now でスクリーンショットを撮
1.スクリーンショットを撮りたい画面を表示させておきます。
2.画面の「左上または右上の端を長押し」する。
3.バイブが作動したら「画面中央へ向かってスワイプして指を離す」とスクリーンショットが撮影できます。
Clip Nowは同じAQUOS でも機種により設定方法や操作方法が変わってくるので、使い方ガイドに目を通しておきましょう。
Clip Now は、以前の機種と比べて扱いやすくなり、誤操作しにくくなった印象があるのでシーンに応じて使ってみるのもよいと思いますよ。
【まとめ】
AQUOS sense6 には3つもスクリーンショットの方法があるので、使いやすいと思う方法で画像保存してみてください。
保存されたスクリーンショット画像はフォトアプリから確認することができます。
ただし、アプリの画面によっては著作権保護などの理由でスクリーンショットできない画面がありますので予めご了承お願い致します
【筆者のちょっと一言】
AQUOS sense6 SH-54B は画面も大きく(約6.1インチ)、4570mAhバッテリー搭載というスマホなので快適に使えそうな機種ですね。
最近のハイエンドモデルと違い、ややお安めの価格帯なのでエントリーモデルとしてもおすすめ。
オンラインショップ限定色を含めると4色から選べて、それぞれスマホの形に合ったカラーバリエーションになっていると思います。特にオンライン限定色のブルーメタリックは落ち着きつつも存在感を主張していて、今までありそうでなかった色?という感じがイイですね。
ただし、内蔵メモリは RAM 4GB/ROM 64GB と、決して高性能というわけではないので最近のゲームなどをガンガンするタイプの方には少々力不足と言えるでしょう。
Youtubeで動画を見たり、SNSを楽しんだりするにはぴったりのスマートフォンです。IGZOディスプレイ&大容量バッテリーでいつもながら省エネ性能も安定!
※こちらはスマホ好きな筆者の個人的な感想となります。予めご了承お願い致します。
スポンサーリンク
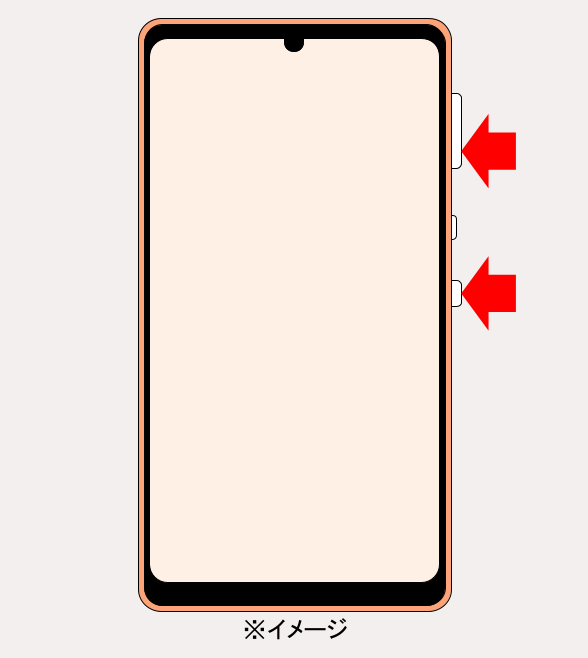
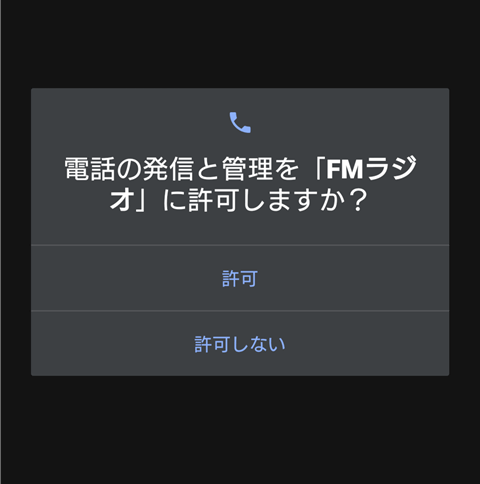
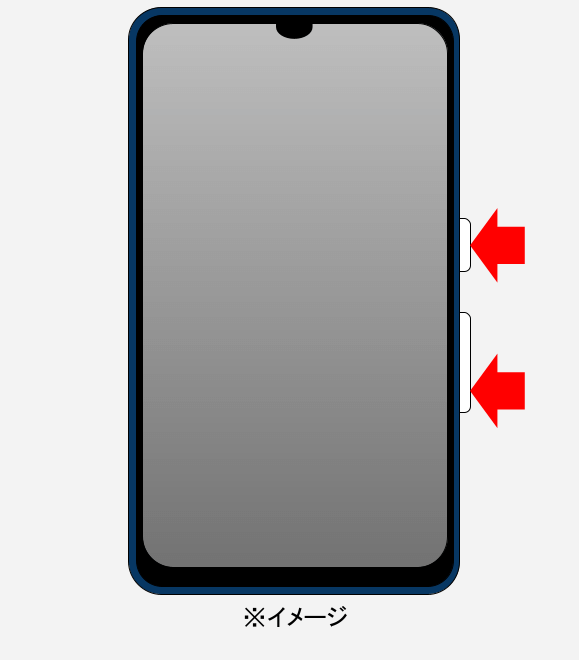
コメント