arrows We F-51B のスクリーンショットの方法は、
電源キー+音量小キーの同時長押し
です。
保存されたスクリーンショット画像はGoogle フォト等で確認できます。
※ご注意:画像の著作権などの関係で一部、アプリ画面でのスクリーンショット撮影ができない場合があります。予めご了承お願い致します。
スポンサーリンク【サイドキーを使ったスクリーンショット方法】
本体横にあるサイドキーを使ったスクリーンショット手順をご紹介します。Android スマートフォンの多くの機種で採用されている方法です。
1.スクリーンショットを撮りたい画面を表示させておきます。
2.「電源キー」と「音量(小)」を同時に長押しします。
3.スクリーンショット画像が保存されます。
【タスクボタンを使ったスクリーンショット方法】
タスクボタン(アプリ履歴ボタン)をタップすると表示されるメニューに「スクリーンショット」という項目があり、それをタップすることで選んだアプリ履歴の画面をスクリーンショットできます。
1.タスク(履歴)ボタンをタップします。
2.スクリーンショットしたいアプリ履歴のサムネイル画像を選びます(画面正面に来るようスワイプしておく)。
3.「スクリーンショット」のボタンをタップします。
4.スクリーンショット画像が保存されます。
※ジェスチャー・ナビゲーションの場合でもアプリ履歴画面を表示すれば同様の手順でスクリーンショットできます。
よくわからない場合、詳しくはこちらタスクボタンからスクリーンショットを撮る方法を参考にしてみてください。機種は異なりますがイメージが伝わると思います。
【まとめ】
保存されたスクリーンショット画像はGoogle フォト等で確認できます。
最近のAndroid スマートフォンではタスク(アプリ履歴)のメニューにスクリーンショットのボタンが追加される機種が増えてきました。アプリ履歴なのでスクリーンショットしたい場合は、一度、スクリーンショットしたいアプリを起動する必要はありますが、特に問題なくスクリーンショットできるでしょう。
ちなみに電源メニュー長押しからのスクリーンショットメニューは無くなりました。他の機種でも廃止?されている機種が多いようです。
※ご注意:画像の著作権などの関係で一部、アプリ画面でのスクリーンショット撮影ができない場合があります。予めご了承お願い致します。
スポンサーリンク
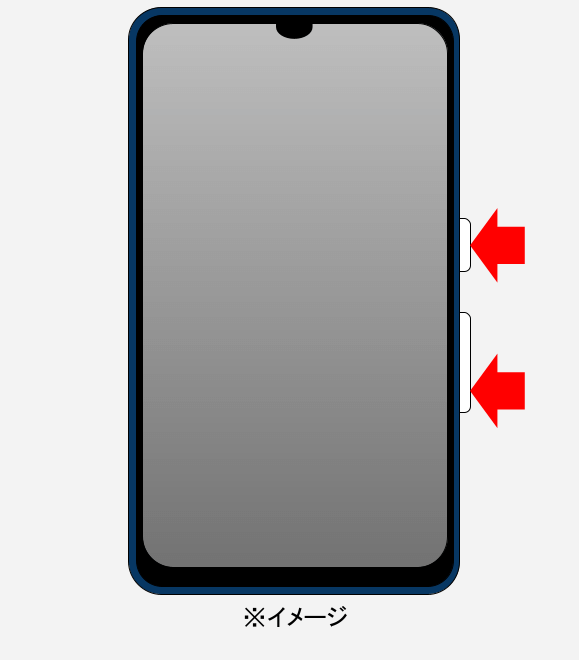
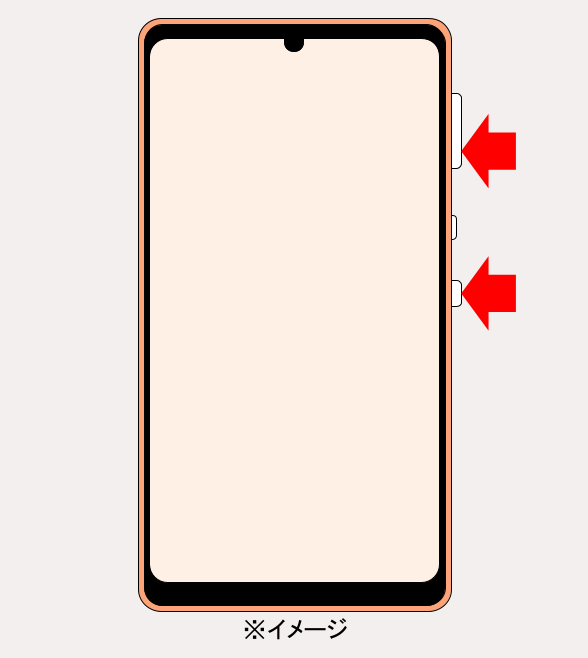
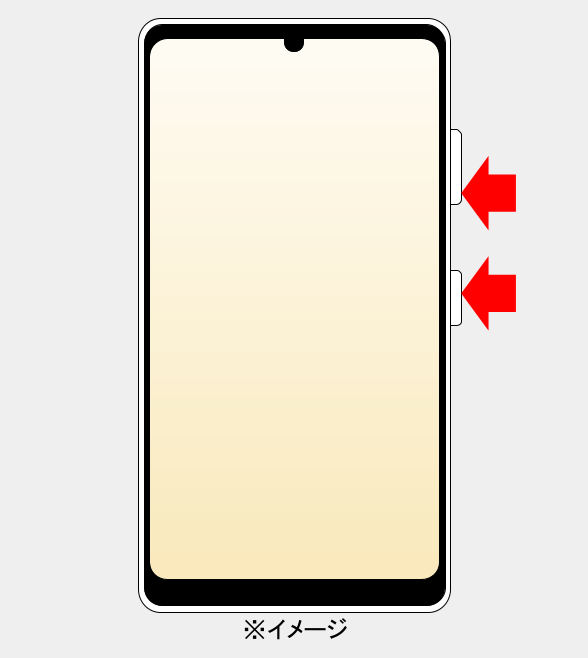
コメント