Google Pixel 7a のスクリーンショットのやり方は
「電源キー」+「ボリュームキー 小」を同時 短押し
となっています。
ただし、多くの Android スマホ機種とは電源キーとボリュームキーの位置が逆なので操作に注意が必要です。
ボタンの配置が逆なのでスマホ操作に慣れている人ほど、最初は操作ミスをしてしまうと思われます。気を付けましょう。
スポンサーリンク【スクリーンショットの手順 詳細】
Google Pixel 7a のスクリーンショット方法も他のAndroid スマホと同じで安心・・・
・・・と思いきや、電源キーと音量キーの配置が他の多くの機種と逆になっているため、改めてスクリーンショットの方法を確認してみることをおすすめします。
1.まず、スクリーンショットしたい画面を表示させておきます。
2.「電源キー」と「ボリュームキー 小」を同時に「短く」押してください。同時にポンっと押す感じ。
3.スクリーンショット画像が保存された後、画面下部に一定時間、スクリーンショットのサムネイル画像が表示されます。
4.サムネイル画像にあるメニューボタンから画像の編集や共有が行えます。
※左右にスワイプすることでサムネイル画像は消せます。サムネイルを消してもスクリーンショットは保存されているので安心してね。
スクリーンショット画像は Google フォトなど画像閲覧アプリから見ることができますよ。
また、著作権保護などの理由で一部アプリ画面はスクリーンショットができない場合がありますので予めご了承お願い致します。
【タスクボタンでのスクリーンショット方法もできます】
Google Pixel 7a でもタスクボタンを使ったスクリーンショットができます。
1.「タスクボタン(アプリ履歴ボタン)」をタップします。
2.画面下に現れる「スクリーンショットのボタン」をタップします。
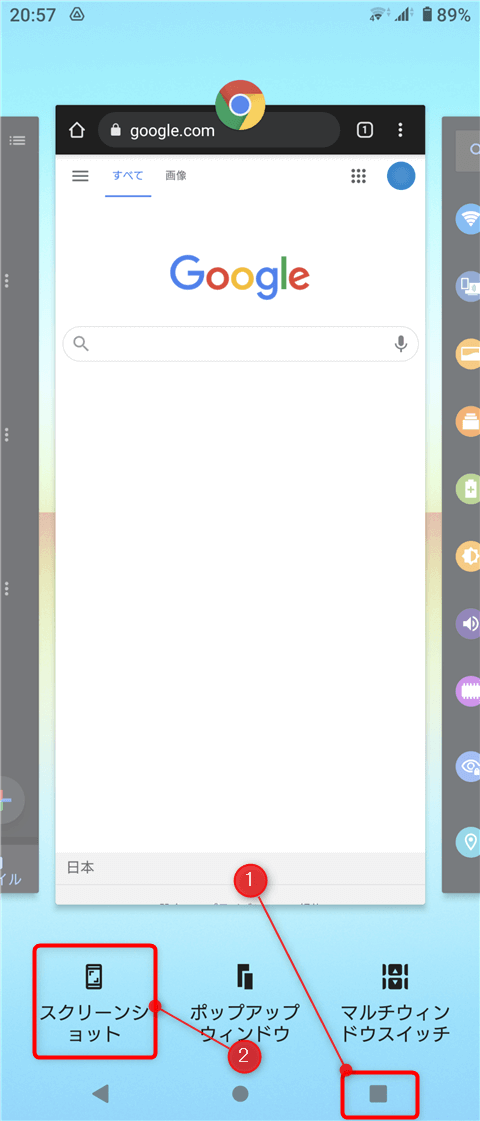
※ご注意:画像は例として Xperia 1 III となっています。
3.スクリーンショットが保存されます。
※履歴を左右にスワイプすることで選んだアプリ画面のスクリーンショットを撮ることができます。
※ジェスチャー・モードの場合でも履歴画面を表示すれば同様の手順でスクリーンショットできます。
詳しい方法は、こちらのタスクボタンからスクリーンショットを撮る方法をご覧ください。機種は Google Pixel 7a ではありませんが使用イメージは伝わると思います。
【縦に長いスクリーンショットも撮れる!】
サムネイル画像が表示されている間、メニューに「キャプチャ範囲を拡大」と表示される場合は「キャプチャ範囲を拡大」をタップするとスクリーンショットしたい範囲「切り抜きガイドライン」をドラッグ&ドロップで指定することができます。
その後「保存」をタップして範囲指定したスクリーンショット画像も保存できます。
選択できる範囲に限界はありますが、ウェブページなどかなり縦に長いスクリーンショットも撮影できるので是非、活用してみてください。
【その他のスマホ機種のスクリーンショット方法】
【まとめ&筆者のちょっと一言のコーナー】
スクリーンショット時に「なぜ電源キーとボリュームキーの配置が違うんだ」と思ってしまう Google Pixel 7a
頭では「電源キーと音量小!」と解っているのに音量大を押してしまう自分がいました。
多くのAndroid スマホは電源キーの位置よりボリュームキーのほうが上に配置してあるので、操作に慣れている人ほど間違えやすいように思えます。
とはいえ「慣れ」でしょうから戸惑うのは最初だけなので安心してください。
さて、性能もよくお値段がお手頃で高級感もある「Google Pixel 7a」はけっこう人気の機種みたいですね!
ハイエンドとまでは言えませんが中堅クラスのスマホでこの性能、このお値段ならおそらく誰もが納得することでしょう。筆者も二度見したぐらいお買い得なお値段だと思います。
このサイズにしては重さがありますが、そこを気にしない人なら問題ない性能でしょうね。
一方、無難といえば無難といえるデザインは好みが分かれるところ。筆者はカメラ部分が「スマホがハチマキしているみたい」に見えてしまって微妙かも。しかし、ここのデザインをちょっとだけ変えてもらえると一気に好きなカタチのスマホになりそうな予感がしています!
高級感はしっかりある気になるスマホなので今後も Google Pixel シリーズに注目、期待していきたいと思います。
(*´▽`*)b

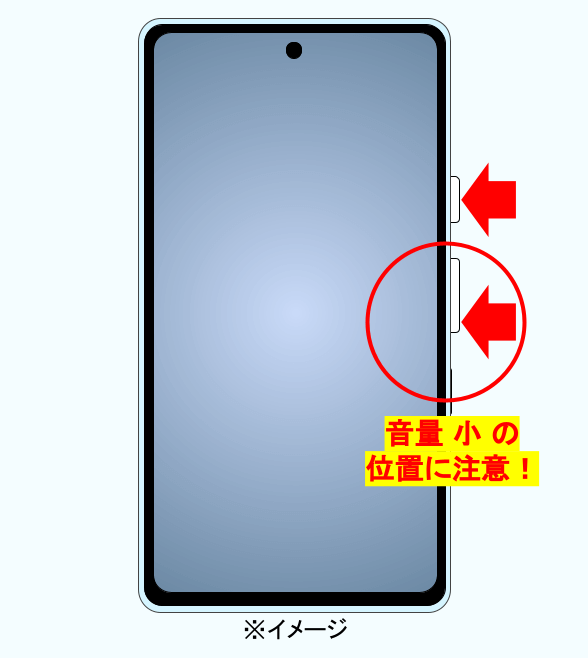
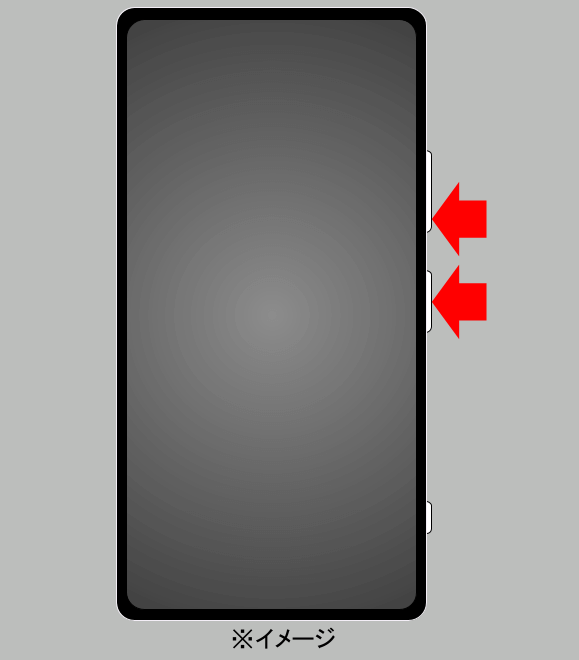
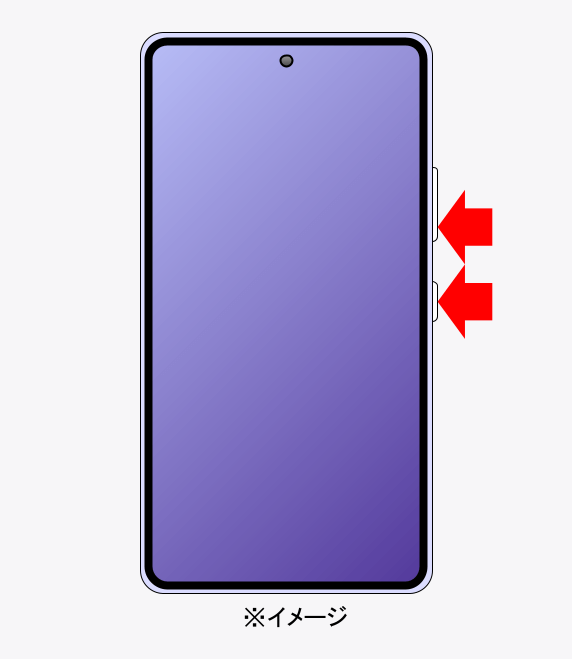
コメント