Gboard でのフリック入力感度の調整方法を紹介します。
Android スマートフォンの文字入力用キーボードは「Gboard(ジーボード)」というIMEが搭載されています。Gboardが標準のIMEとして使われている機種が多いですよね。
今回は、Gboardでフリック入力するときの設定「フリック入力感度の調整」が新しく加わったので詳しく解説していきますね。
スポンサーリンク【そもそもフリック入力感度ってなに?】
フリック入力感度とはフリック入力時に「指のスライド距離を調整する機能」です。
以前はフリック感度とも言われていた調整機能で、Gboardにこの設定を待ち望んていた方も多いはず。
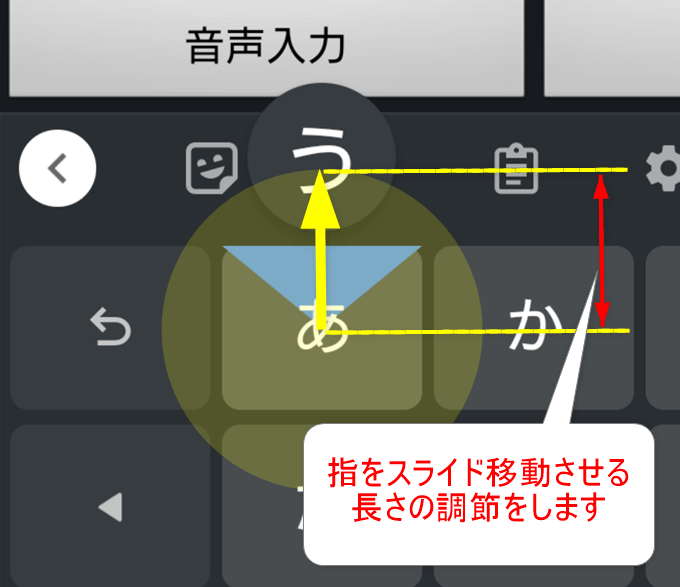
指のスライドの距離を短くしたり(感度 高)長くしたり(感度 低)することで、誤入力の防止やより早い文字入力が可能になります。
現状、Gboardが使いにくいと感じる人は試してみる価値はあると思います。
【まず、最新の Gboard に更新しておこう】
設定の前に、Gboardを最新のバージョンに更新しておきましょう。
1.「設定」アプリの検索窓に「Gboard」と入力して検索します。
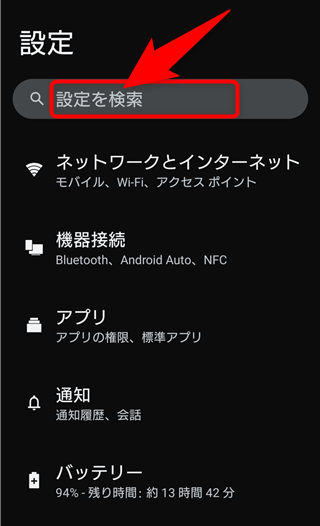
2.Gboard のアプリが見つかるのでタップします。
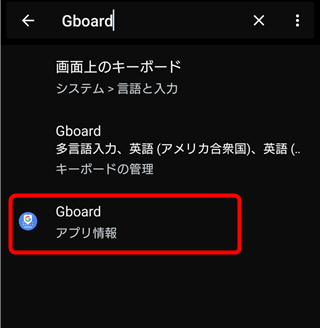
3.Gboard のアプリ情報画面が現れるので下へスクロールしていきます。
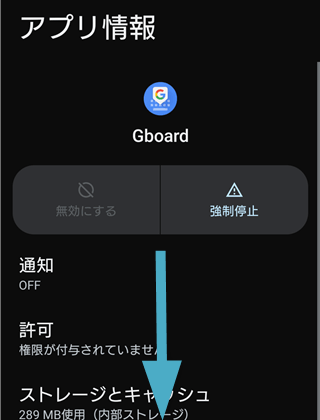
4.「アプリの詳細」をタップしてストアへ移動。最新のバージョンに更新しましょう。
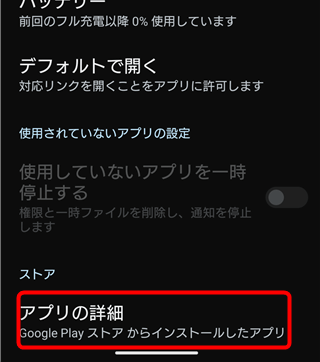
これで準備ができました。
【Gboard フリック入力感度の調整方法】
1.Gboardを表示させて「設定アイコン」をタップします。
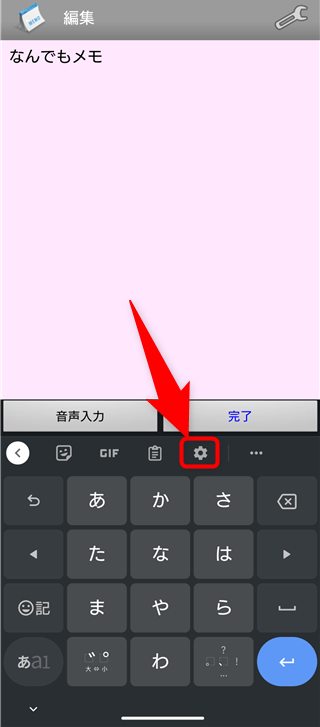
2.「設定」画面の中にまた「設定」があるのでタップします。
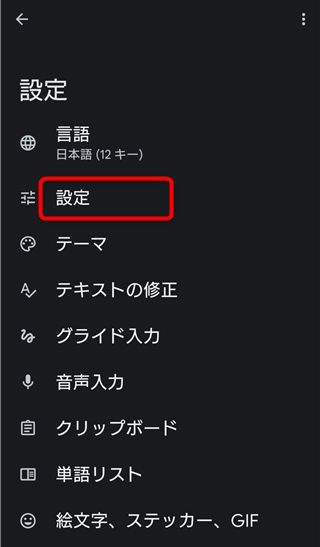
3.下にスクロールして「フリック入力感度」をタップ。
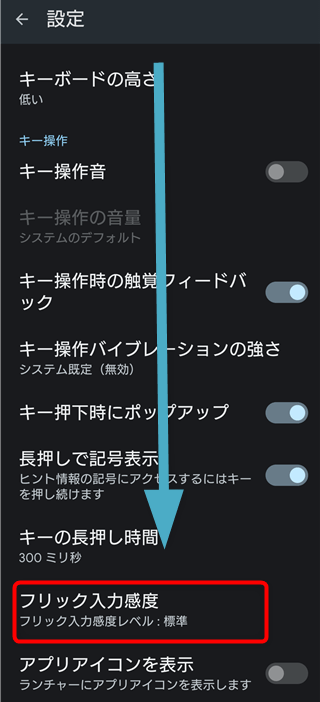
4.フリック入力感度のスライダーを左右に調整しましょう。
指のスライド距離を短くしたい ⇒ 「高い」
指のスライド距離を長くしたい ⇒ 「低い」
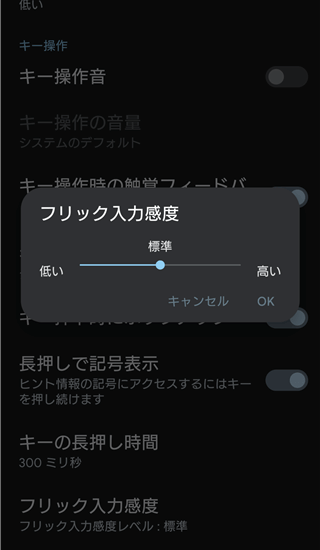
5.自分の好みに合わせて「OK」をタップします。
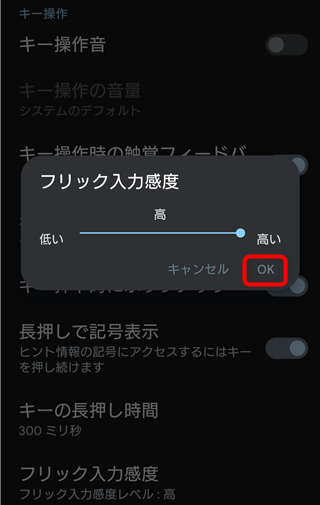
これでフリック入力感度の調整が完了しました。
文字入力がうまくいくか試してみましょう。必要に応じて段階的に慣らしていくのもおすすめです。
【まとめ】
筆者は以前からGboardにフリック入力感度の調節機能を求めていたのでとても嬉しい!
私の場合はフリック感度を高くして文字入力を早めたいですね。いままではスライドしたはずなのにできてなかったなんてことが多かったので助かります。
「フリック入力感度の設定、待ってたよ!」という方も多いのではないでしょうか?
逆に誤入力が多くて困っている人は感度を低くすることでスライド距離が長くなり、しっかりスライドして文字を入力する必要があるので誤入力防止に役立ちます。
よかったら試してみてくださいね!
また、フリック入力感度とは別に、Gboardには「キーボードの高さ設定」も備わっているのでそちらも調整してみるとより自分が使いやすいGboardになるかと思います。
あわせて読みたい関連記事
スポンサーリンク
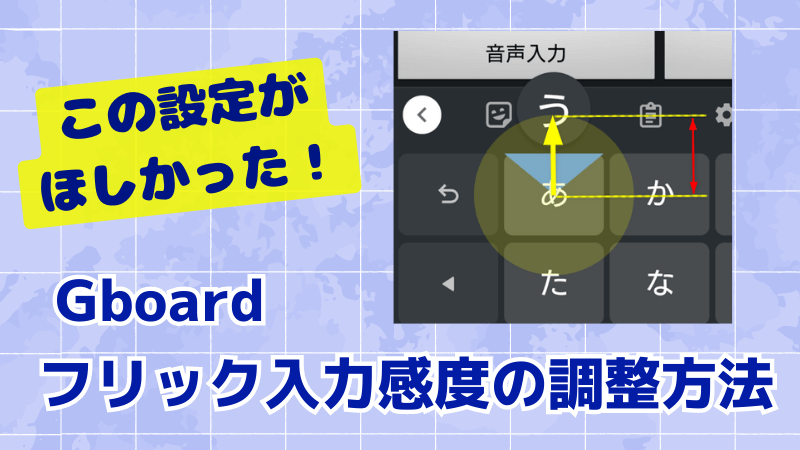

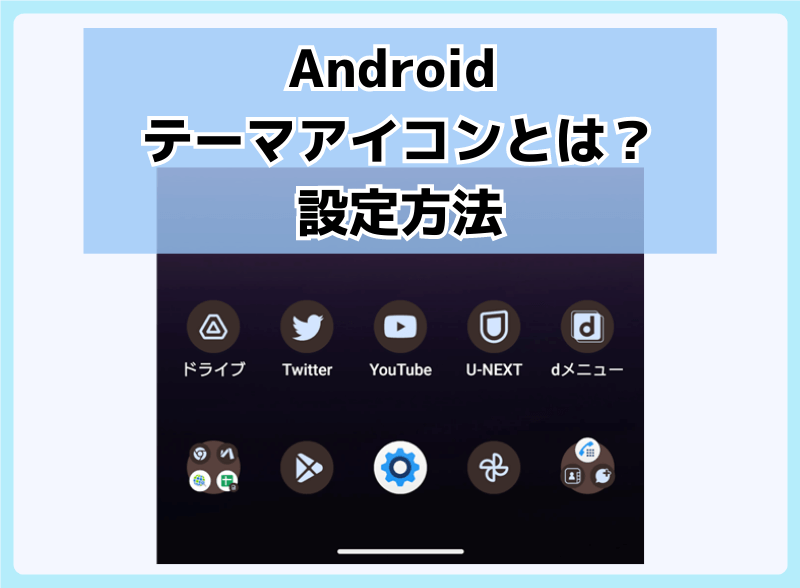
コメント