Xperia 1 III SO-51B スクリーンショット方法
Xperia 1 III のスクリーンショットの方法は、
「電源キー」+「ボリュームキー 小」を同時 長押し
です。
【ご注意】:Android 12 にバージョンアップした場合、サイドキーを利用したスクリーンショットの方法が変更され、
「電源キー」+「ボリュームキー 小」を「同時 短押し」になります。
「短く」「同時押し」になりますのでご注意ください。
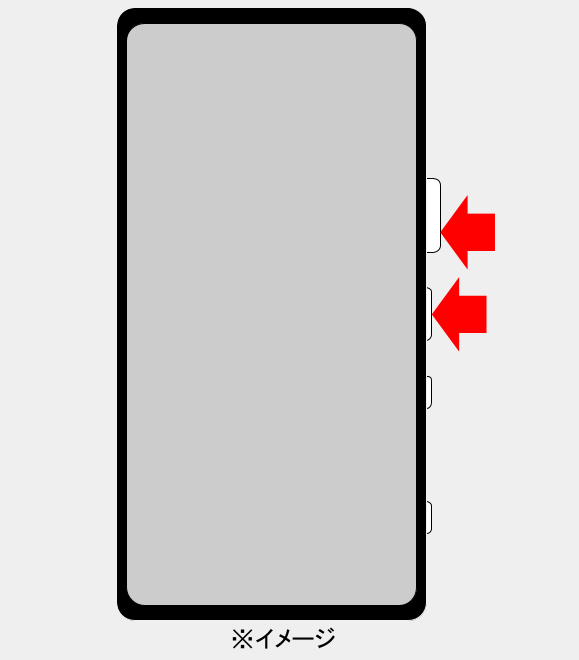
なかなか高価なXperia 1 III もスクリーンショットの方法は今まで通りで安心です。ただ、Android 12 にアップデートした場合、スクリーンショット撮影は「電源キー」+「ボリュームキー 小」が「同時 短押し」に変更となります。
スポンサーリンク
【スクリーンショットの詳しい解説】
スクリーンショットの手順は Android スマートフォンに多い方法なのですぐに覚えられると思いますが、一応、説明していきますね。
1.まず、スクリーンショットしたい画面を表示させておきます。
2.「電源キー」と「ボリュームキー 小(音量キーの下)」を同時に「一秒以上長押し」します。
3.スクリーンショット画像が保存されます。
【ご注意】:Android 12 にバージョンアップした場合、サイドキーを利用したスクリーンショットの方法が変更され、
「電源キー」+「ボリュームキー 小」を「同時 短押し」になります。
「短く」「同時押し」になりますのでご注意ください。
スクリーンショット画像は Screenshots フォルダ等に保存され、Google フォトなどの画像閲覧アプリから確認することができます。
また、著作権などの都合のため、一部アプリの画面によってはスクリーンショットができないようになっている場合もありますのでご注意ください。
【タスクボタンを使ったスクリーンショット方法】
キーアイコンの「履歴キー(タスクボタン)」をタップすると使用したアプリの履歴サムネイルが表示されます。
そこで「スクリーンショット」のボタンをタップすると「アプリ履歴画面をスクリーンショット」できます(そのアプリの画面をスクリーンショットすることになります)。アプリ履歴をスワイプして選んでから、そのアプリのスクリーンショットを撮ることもできます。
ジェスチャー・モードの場合でもアプリ履歴画面を表示すれば同様にスクリーンショットできます。一度、使ってみると便利な方法です。
詳しくはこちらタスクボタンからスクリーンショットを撮る方法をご覧ください。
◆その他のスマホ機種のスクリーンショット方法はコチラ
【筆者のちょっと一言】
第一声が「高っ!」というぐらいお値段が素晴らしい、まさにフラッグシップモデルの王道(?)のようなスマートフォン「Xperia 1 III」です。今回はスクリーンショットの方法を解説しました。Android スマートフォンによくある手順でスクショできるのでよかったです。
さて、このXperia 1 III ですが、内蔵メモリ RAM 12GB/ROM 256GB と申し分ない性能を誇ります。最近の3Dゲームアプリでもサクサク動くことでしょう。公式サイトではカメラやディスプレイばかりアピールしていますが、やはり本体性能に注目するとXperia の本気度が伝わってきます。
Xperia シリーズが好きな方で、性能の良い機種を探しているのであれば、(かなり)お高いですが購入を検討してもよいかと思います。高額ですが買うに値する本気の詰まった機種といえるでしょう。
とはいえ、今回も勝手なことばかり言ってごめんなさい。デザインの好みなんかもありますよね!また、サイズ、重量などもXperia シリーズの中では大きく、重いため、使い手を選ぶスマートフォンでもあります。
筆者としては久々に好み どストライクなデザインのXperia だったもので、少し興奮気味になってしまいました。こんなときほどスマホ選びは冷静に判断したいものですね。
スポンサーリンク



