android 壁紙サイズが大きくなる!?画像加工で解決!

android スマホは壁紙サイズが大きくなって設定されるようになっています。
「どういうこと?」と思うかもしれませんが、元の画像より拡大されて壁紙にセットされてしまうんです。
画像を壁紙にしたら「少し拡大されて設定された」「写ってほしい部分が写っていない」なんて経験はありませんか?
例えば↓この画像を壁紙にしてみると…

↓お城のてっぺんが見切れてるじゃん!ってなります。

細かいこだわりかもしれませんが、お気に入りの画像はそのままのサイズで壁紙に設定したいものです。
今回は、壁紙サイズが大きくなる場合、画像加工で解決する方法を解説していきますね。
説明通りにすれば、このように壁紙サイズが合わないこともなくなり、サイズぴったりに設定できるようになりますよ。(ガチめの対策方法なので少し面倒ですw

↑壁紙にしたい画像が画面サイズぴったりに♪
スポンサーリンク
【なぜ、Android では壁紙にすると大きくなるの?】
そもそもなんで壁紙に設定すると、元の画像より拡大されてセットしてしまうのか?が疑問ですよね。
実は Android ではホーム画面から他の画面に移動したり、戻ってきたりする際、アニメーション効果でホーム画面が小さくなったり大きくなったりします。
おそらく、このアニメーション効果を演出したいために「予め壁紙を拡大して表示させている」のかと思われます。
例えば、ステータスバーを引き下げ、クイック設定パネルを表示させようとすると、ホーム画面が後ろに引くように小さくなっていくのがわかりますでしょうか?
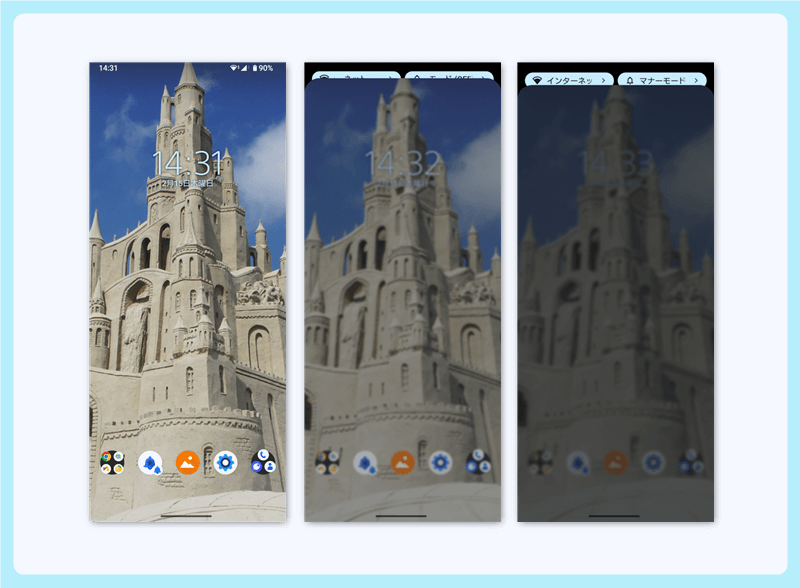
画像で見るとわかりにくいので、実際に自分のスマホでゆっくりスワイプしてもらえると解ると思います。
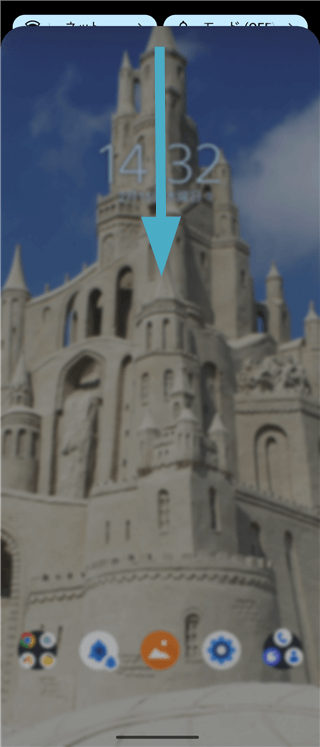
わずかではありますが確実に壁紙の画像が小さくなっていきます。
逆にホーム画面に戻るときは「戻ってきたよ!」と言わんばかりに大きくなります。
気にならない人はまったく気にならないでしょうが、筆者のようにこだわりを持つ人間にとっては、
この効果いらないんでそのままのサイズで壁紙にさせてくれませんかね!?と叫びたくなります。
では、対策方法を見ていきましょう。
【画像を加工して余白を作る】
大きくならないように壁紙サイズを合わせるには、元となる画像を加工して「壁紙にセットした際に丁度合う表示サイズにする」必要があります。
上下左右に余白を作るイメージです。
加工には「ibis Paint X(アイビスペイント エックス)」というアプリを使います。
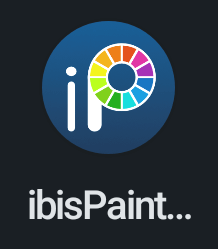
本格的なお絵描きアプリなので操作は難しく感じるかもしれませんが、徹底的に壁紙サイズを合わせたい場合はこの方法がベターかと思われます。
なるべく必要最小限の操作でわかりやすく説明していきますね。
◆壁紙の元画像をスクリーンショットで撮る
1.まず、壁紙にしたい画像を「スマホの画面サイズ」と同じサイズに加工します。
「Google フォト」などで壁紙にしたい画像を開いて表示させます。
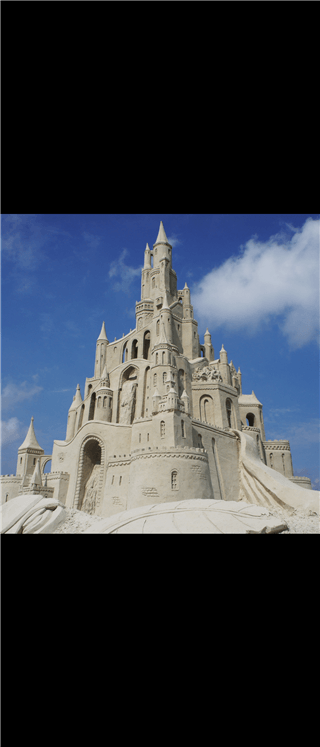
2.拡大して好みの位置に調整したら「スクリーンショット」を撮ります。

↑これからこのスクリーンショット画像を使って壁紙作成していきます。
3.撮ったスクリーンショット画像を「Google フォト」で開いて右上の「三点メニュー」をタップしてください。

4.画像に関するデータなどが見れるので「画像サイズ(横×縦)」の数値をメモしておきます。
単位はpx(ピクセル)で、この数値が「お使いのスマホの画面のサイズ」になります。
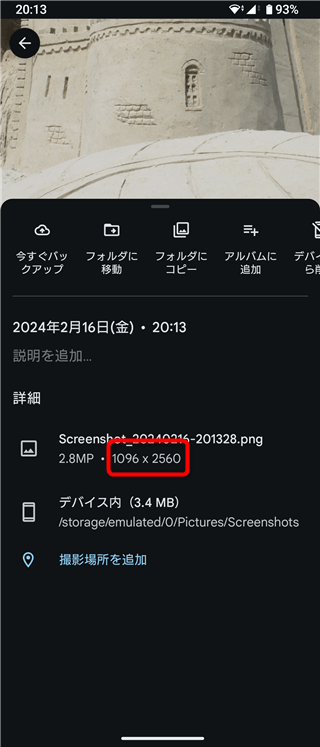
このスクリーンショット画像を元に、ibis Paint Xで壁紙を作っていきます。
スクリーンショット画像を使う理由ですが、スマホは機種によって画面サイズが異なるため、画面サイズが画像サイズそのままとなるスクリーンショット画像を使うのが一番わかりやすいからです。
慣れてきたら自分の好みの画像サイズでの加工にも挑戦してみてくださいね。
◆ibis Paint X でぴったりサイズの壁紙を作ろう!
1.ibis Paint X をインストールしたらタップして起動。「マイギャラリー」をタップします。
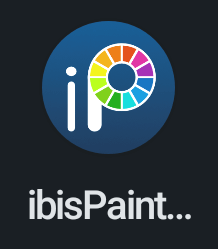
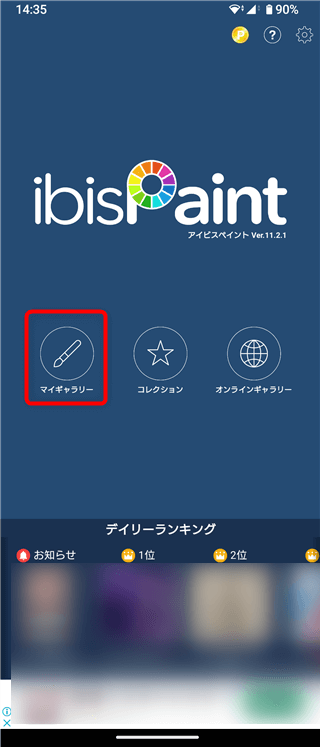
2.「+」をタップします。
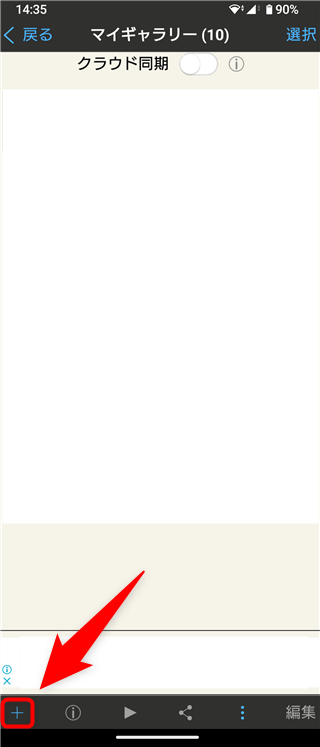
3.「新規キャンバス」を作る画面になるので「幅と高さの欄」に、お使いのスマホの画面サイズを入力してください。先ほどメモしたスクリーンショット画像のサイズ数値となります。
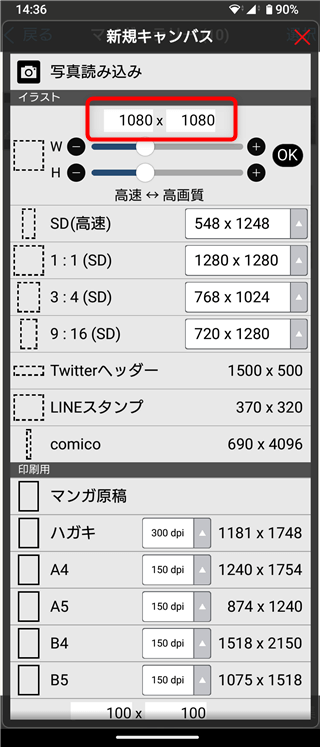
4.画面では例として Xperia 1 V の画面サイズを入力しています。※実はここで重要なのは数値ではなく「比率」なのですが、これも機種により異なるため、画面サイズと同じ比率となるスクリーンショット画像の数値を使っています。
数値を入れたら「OK」をタップします。
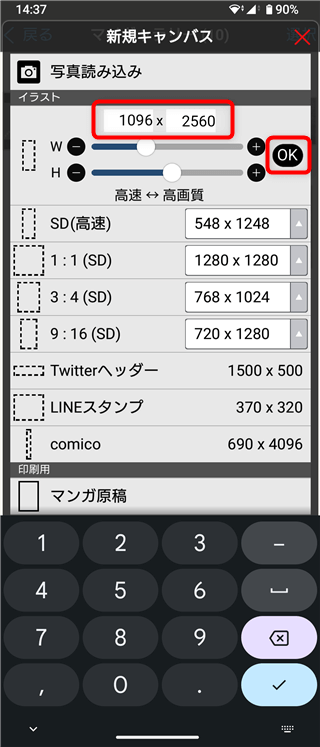
5.「レイヤー」のボタンをタップします。
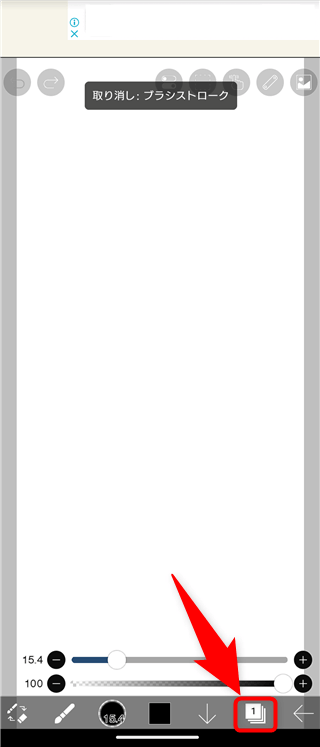
6.「カメラのマーク」をタップして、用意しておいたスクリーンショット画像を取り込みます。
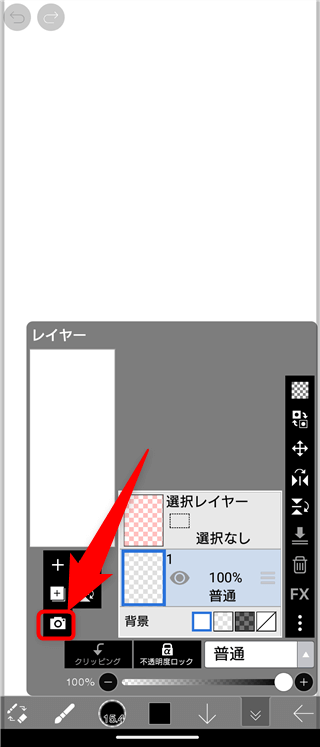
7.すぐにお目当てのスクリーンショット画像が見つけられないと思うので、その場合は以下の手順で探してみてください。
右上の「3点メニュー」をタップします。※スマホ機種やインストールされているアプリによっては手順や名称が異なる場合あり。予めご了承お願い致します。
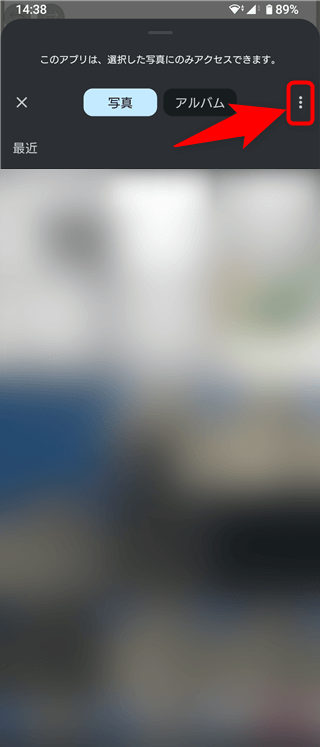
8.「参照」をタップします。
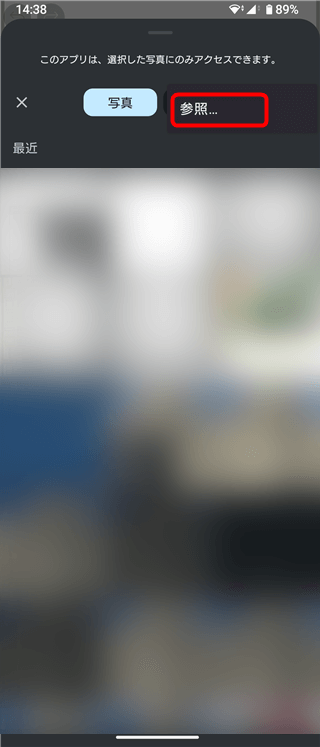
9.左上の「メニュー」をタップします。
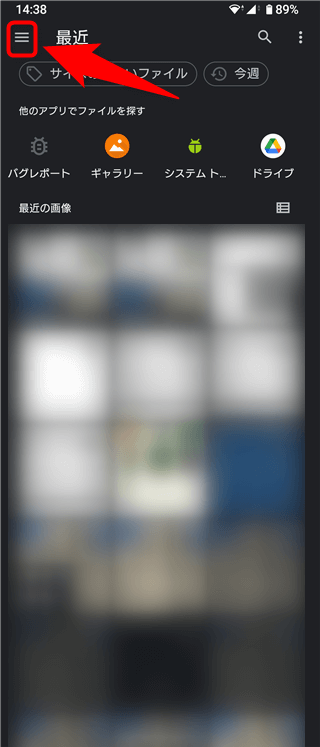
10.「画像」をタップします。
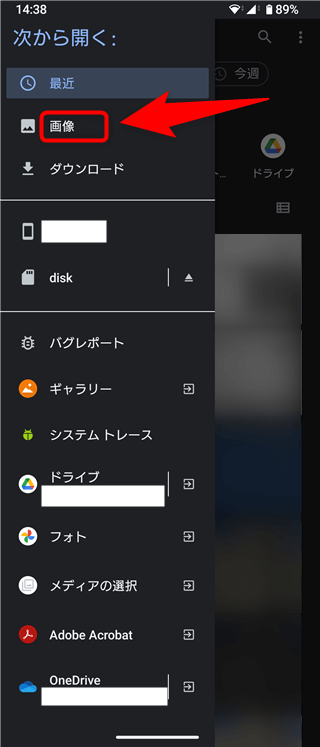
11.「用意したスクリーンショット画像が入っているフォルダ」をタップします。
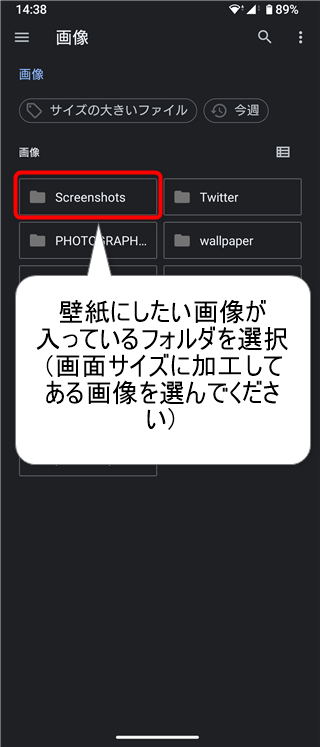
12.用意しておいたスクリーンショット画像をタップして選択します。
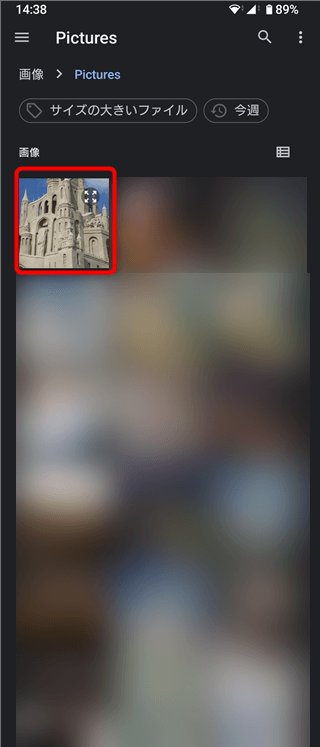
13.「緑のチェックマーク」をタップします。
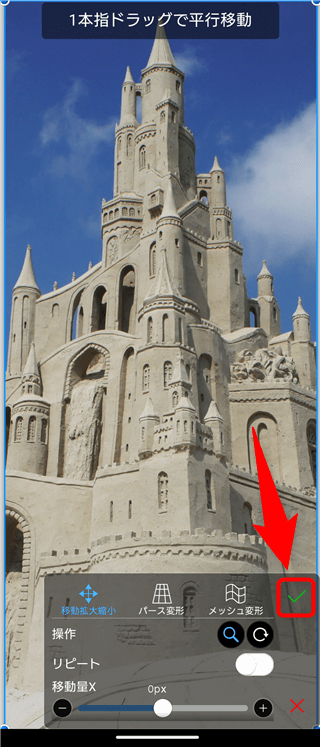
14.この画面が出たら「キャンセル」をタップしてください。
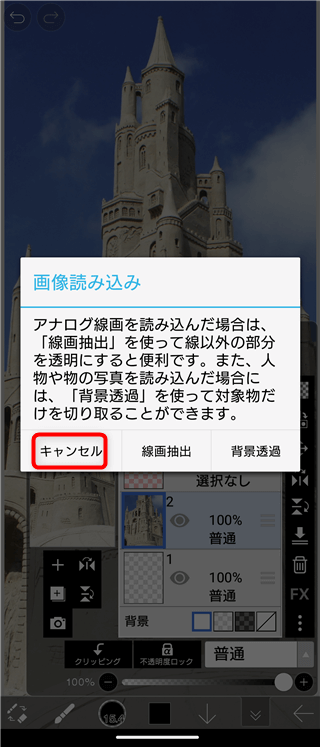
15.「下矢印」をタップします。
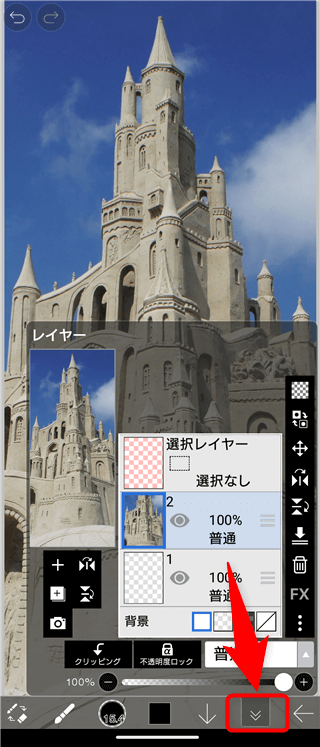
16.今度は「ツール」のボタンをタップしてください。
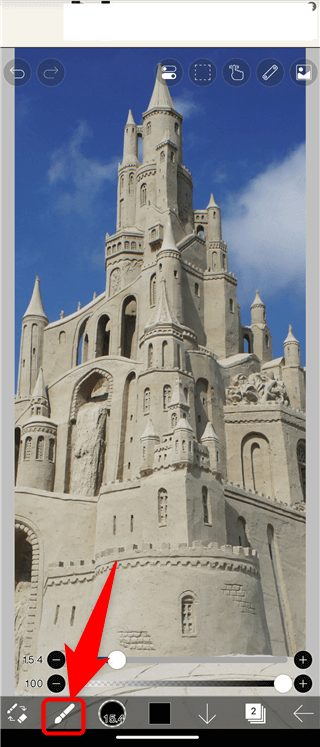
17.「キャンバス」をタップします。
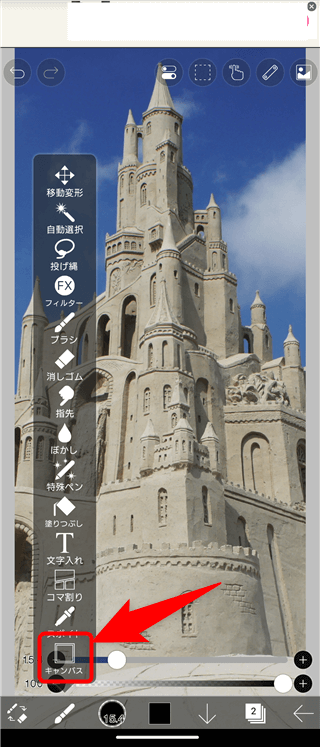
18.「キャンバスサイズ」をタップします。
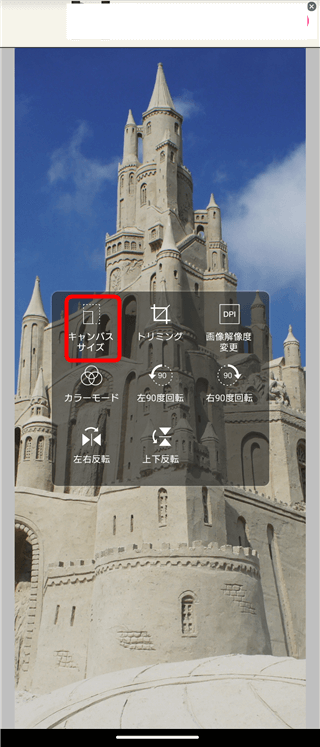
19.「高さ」のところに数字を入れ直します。スクリーンショット画像の数値より大きな数値を入れたいのですが、お使いのスマホ機種により適した数値が異なります。
今回は例として Xperia 1 V の画面サイズの「2560px」を「2800px」に変更して入力しました。
まず、「高さを +100~300px」辺りに数値を上げて様子をみます。作った壁紙をセットしてみて合わないようなら再度、数値を増やしたり減らしたりしてサイズを合わせていくことになるため、適当な数値を入れてとりあえず壁紙を作ってみましょう。今回は縦横比維持はONにしておきましょう。
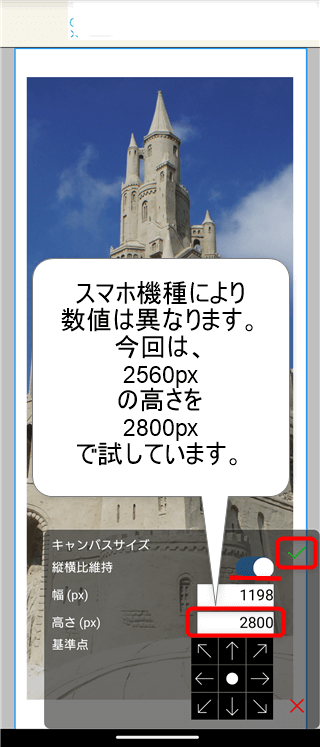
20.「左向き矢印」ボタンをタップします。
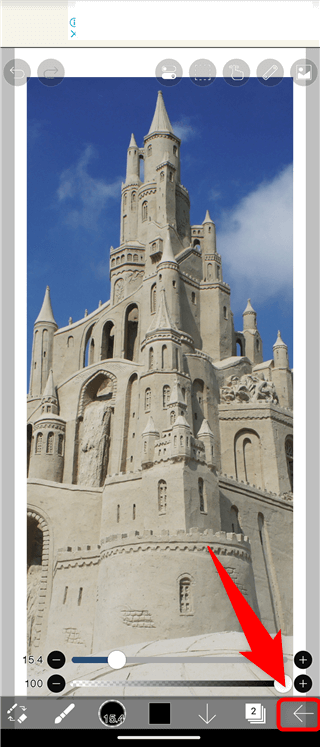
21.「PNG保存」をタップして画像を保存します。画像は「Picture」フォルダに保存されます。
※「透過PNG保存」を選ぶと背景が透明になります。まずは「PNG保存」で壁紙として合う仕上がりになったかを確かめて、大丈夫そうなら「透過PNG保存」で保存するとよいかと思います。
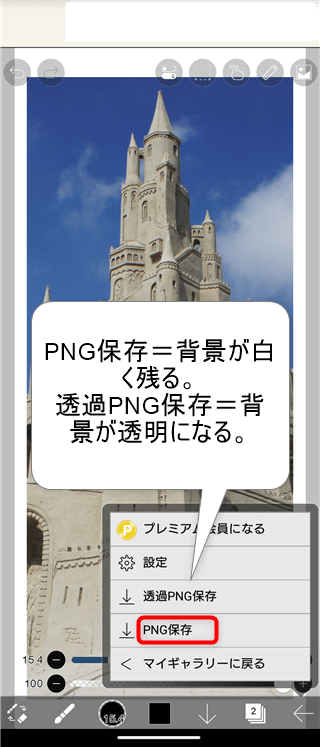
22.【ヒント】:ibis Paint X は無料で使えるアプリなので広告が表示されます。「スキップ」や「×」や「閉じる」などで閉じてください。一定時間見続ける必要がある動画広告もありますが無料アプリなのでここは我慢。※2024/2/17時点
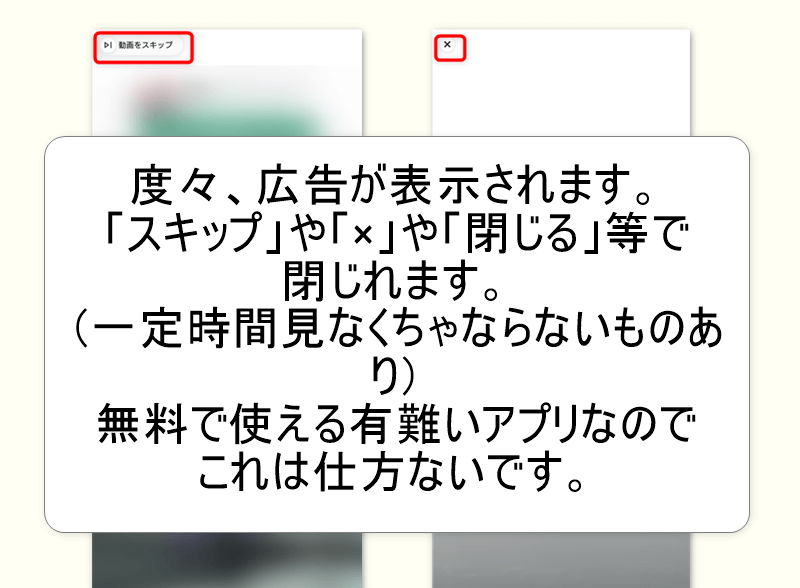
23.画像が保存できたら、「今、編集中の画像を保存してから」アプリを終了させます。「左向き矢印」ボタンをタップしたあと「マイギャラリー」をタップします。
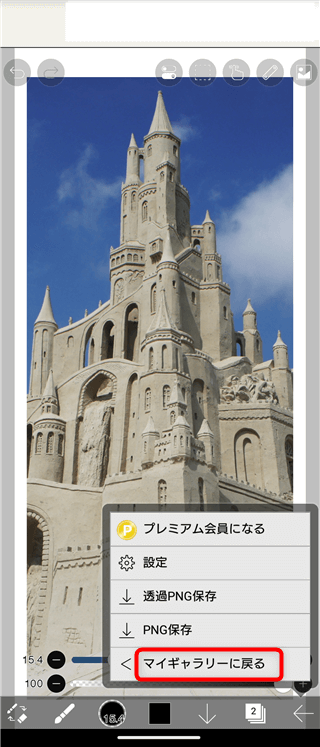
24.左上の「戻る」ボタンをタップ。
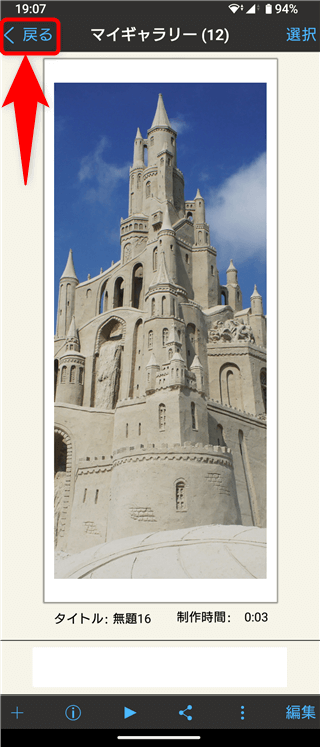
25.さらに「戻る」をタップします。このマイギャラリーからいつでも画像の編集が行えるので、作成した壁紙サイズが合わなかったら高さの数値を変えて画像を作り直してください。
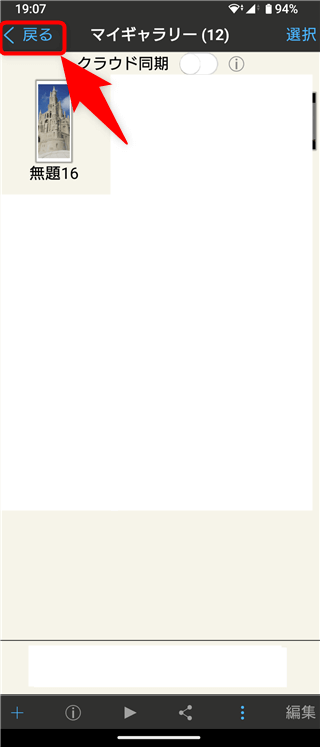
26.最初の画面に戻ってこれたので終了します。
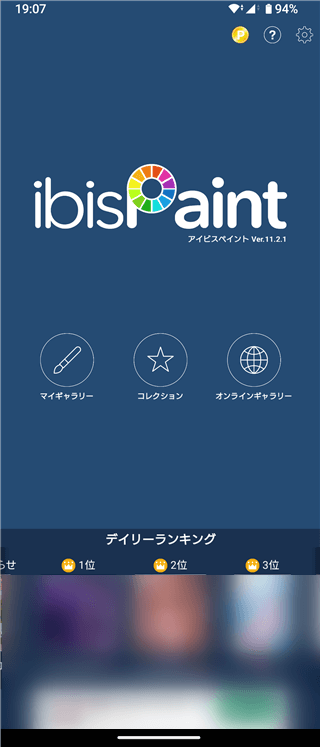
27.ibis Paint で作成した画像は「Picture」フォルダに保存されるので、その画像を壁紙にセットしてホーム画面を確認してみましょう!
まだ画像が大きく表示されている場合 ⇒「手順19」の数値を「上げてみる」
白い余白が見えてしまう場合 ⇒「手順19」の数値を「下げてみる」
面倒かもしれませんが、何回かこのサイズ調整を行うことで、お使いのスマホ機種に合った壁紙画像が出来上がります!
【あわせて読みたい関連記事】
・ibis Paint X 背景色の変更方法
【まとめ】
今回は徹底的に「大きく表示されてしまう壁紙サイズを合わせる方法」を解説してみました。
正直、面倒に思う方も多いでしょう。しっかり合わせようとするとこれぐらいの労力が必要になってしまいます。
壁紙が大きく設定されなければ苦労はないのですが、ホーム画面のアニメーション効果は今のところ無効化できないため、Google さんが改良してくれるのを気長に待つことになりそうです。
この記事であなたのお悩みが解決できたら嬉しいです。
(*´▽`*)b
【あわせて読みたい関連記事】
・壁紙の変更方法
・壁紙の変更方法(ホーム画面長押しから変える方法)
・壁紙サイズを合わせる方法(横ズレ防止)
・ibis Paint X 背景色の変更方法
スポンサーリンク



