ibis Paint X でモノクロパターンに色を付ける方法を解説します。
用意されているパターン(柄や模様)の中には「白黒のモノクロ」のものがありますよね。柄はよいのだけど色が付いていないから使うのを諦めた…なんて経験はありませんか?
ひと手間かかりますが、「パターン(モノクロ)」でも色の変更ができますよ。
今回は、手順を真似ていけば色が付けられる方法を紹介していきます。
画面全体が塗りつぶされちゃう場合の対処方法も併せて解説しますね。
※この記事の情報は2024/3/26時点のものとなっております。予めご了承お願い致します。
↓パターンの入れ方から知りたい方はこちらの記事へどうぞ。
スポンサーリンク【ibis Paint X パターン(モノクロ)色変更】
今回は、スマホの壁紙を作るために写真の背景に「パターン(モノクロ)」を使うケースで説明していきます。
1.右上の「素材」ボタンをタップして、「幾何学パターン(モノクロ)」から色の付いていないパターンを選んでみます。
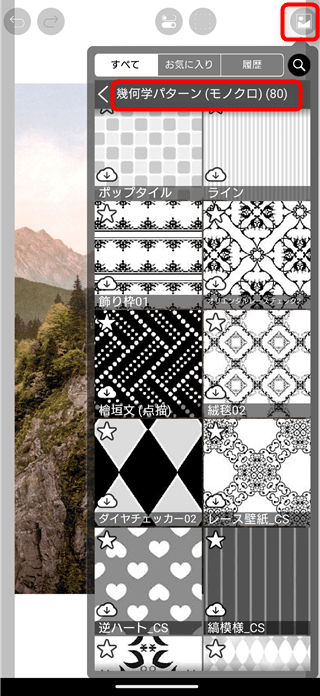
2.背景に白黒のモノクロパターンを挿入しました。やはり白黒では味気ないですよね。
ひとまず、大きさを調整した後、右下の「チェック」をタップして決定します。
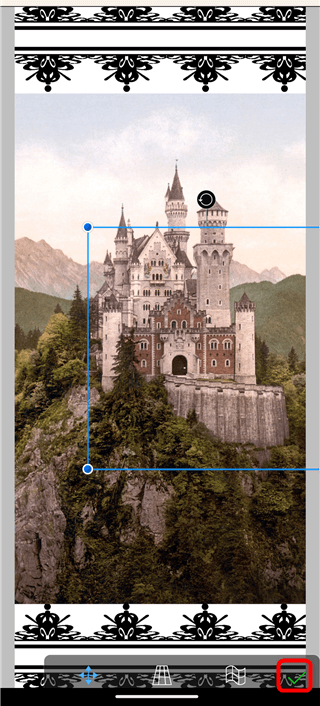
3.下部メインツールバーの「レイヤー」をタップして、「パターン(モノクロ)のレイヤー」をタップして選択します。
※「白い部分が透過してるパターンに限り」この手順で色を塗ることができます。モノクロパターンによっては白の部分が透過されていないものもあるのでそちらの方法は後述します。
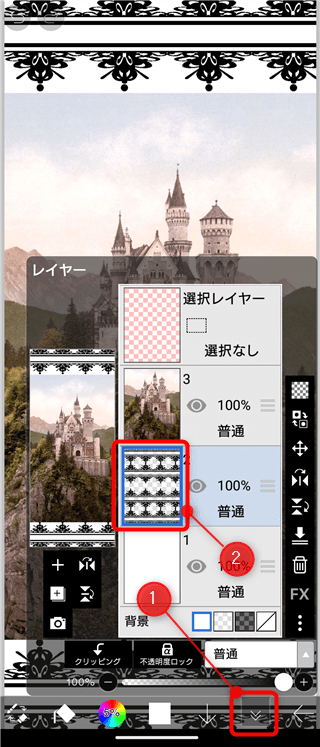
4.「+」のボタンをタップして新規レイヤーを作成します。
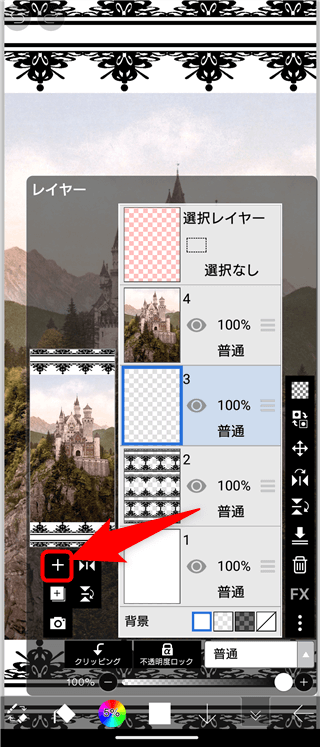
5.作成した新規レイヤーを選択した状態で「クリッピング」をタップしてください。
クリッピングのボタンはちょっとわかりにくい位置にあるので注意。タップするとレイヤーが右に少しズレます。
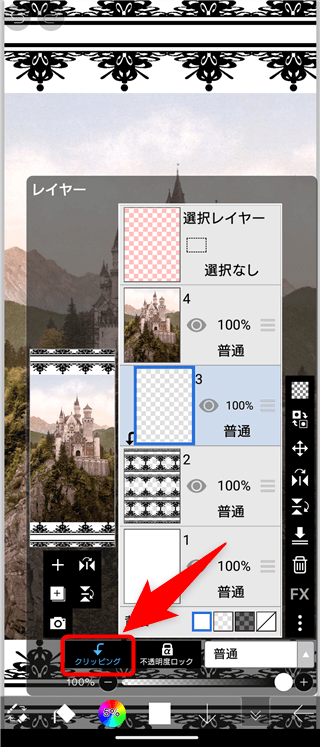
6.パターンに色を塗るため、写真のレイヤーの「目のアイコン」をタップして非表示にしておきます。
「戻る」ボタンをタップします。
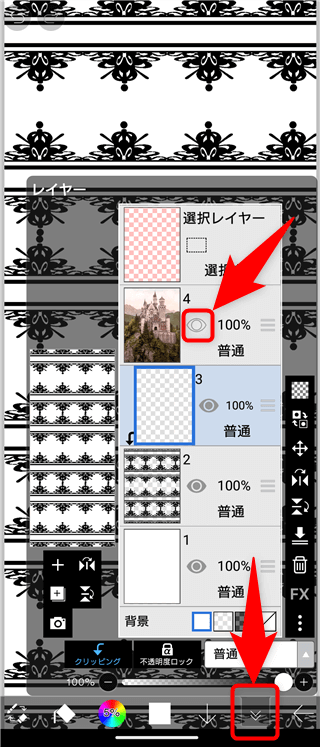
7.「カラー」をタップします。
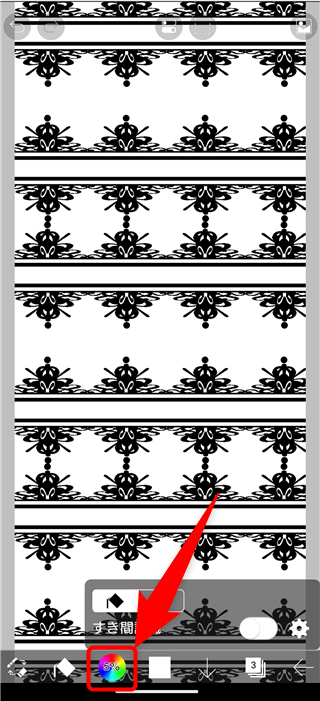
8.カラーサークルが現れるので、パターンに塗るためのお好みの色になるよう調整してください。
決まったら「戻る」をタップ。
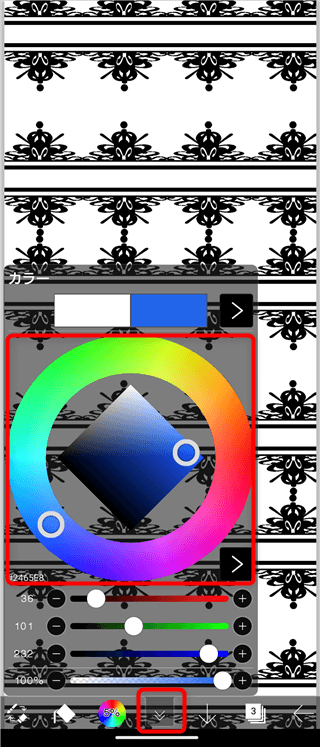
9.「ツール選択」をタップします。
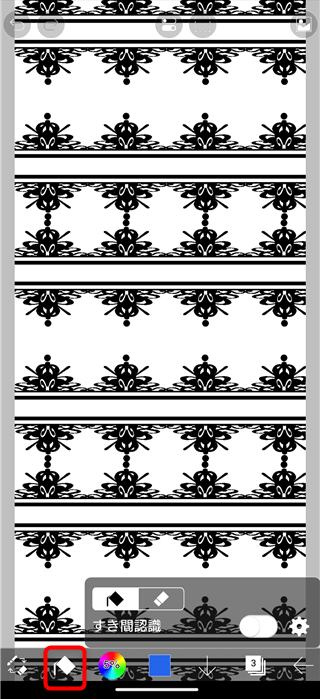
10.「塗りつぶし」をタップします。
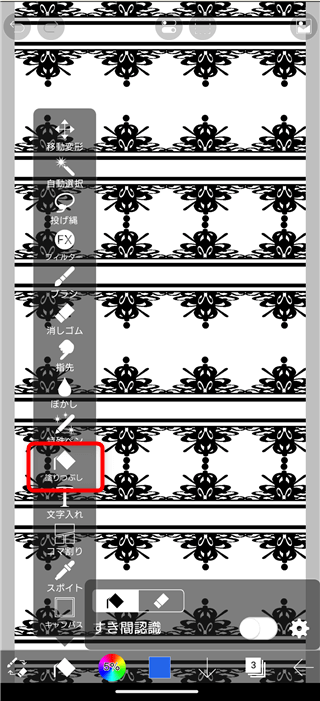
11.「塗りつぶしの設定」画面が開くので、参照レイヤーを「作業レイヤー」に変更してください。
「戻る」をタップ。
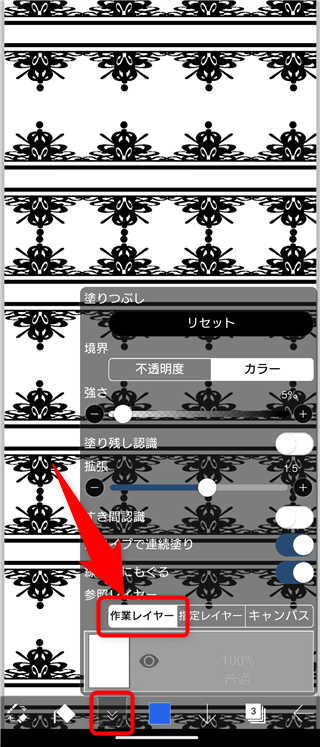
12.塗りつぶす(色の変更)の準備ができましたので、画面内のどこでもいいのでタップしてみてください。
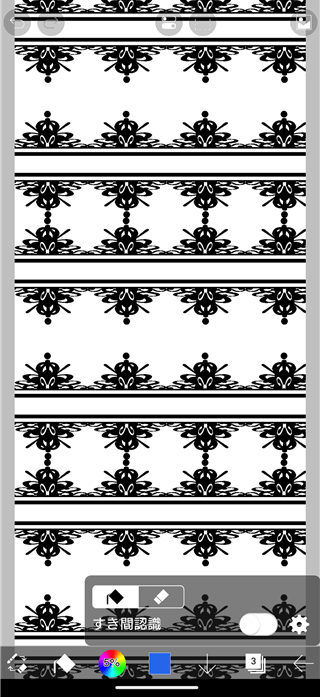
13.モノクロに色を付けることができました。
「レイヤー」ボタンをタップします。
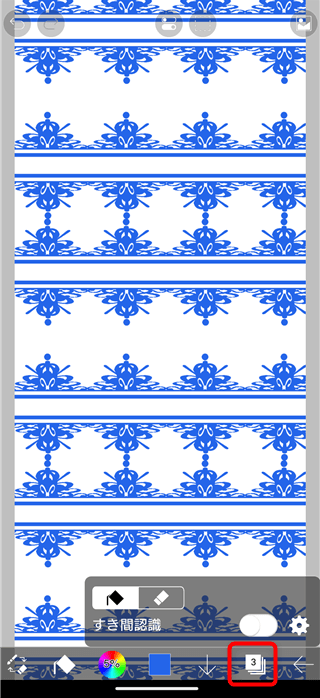
14.非表示にしていた写真のレイヤーの「目のアイコン」をタップして表示させます。
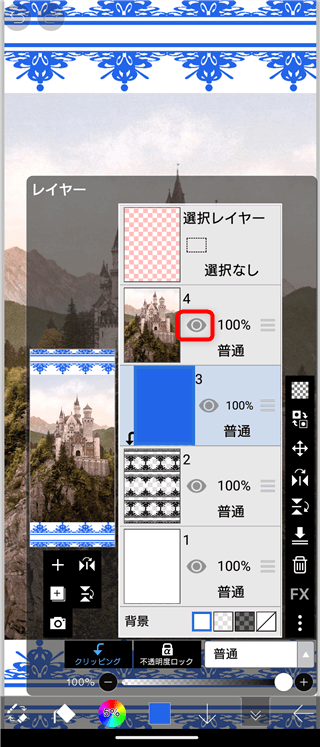
背景に色を付けたモノクロパターンの壁紙が完成しました。
【全部塗りつぶされてしまう!?透過されていないモノクロパターンに色を付ける】
上記手順で塗りつぶしを行った際、画面全体が塗りつぶされてしまうことがあるかと思います。
パターン(モノクロ)には、
「白い部分が透明になっているもの」と
「白い部分が白で描かれているもの」があります。
「白い部分が白で描かれているもの」は上記の方法では色を変えられないため、「レイヤーのモード」を切り替えて対処する必要があります。
見た目だけでは区別がつかないため、とりあえず上記の手順でやってみて、だめだったらこちらの方法で色変更を行ってください。
1.「パターン(モノクロ)」で、このパターンを選んでみました。このパターン画像は白い部分が透過ではなく「白色」で描かれています。
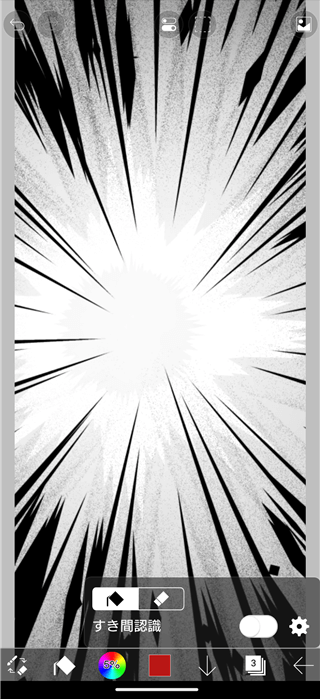
2.上記の手順で塗りつぶしを行うと、画面全体が塗りつぶされてしまいます。
こうなってしまうのはパターンの白の部分が「白色」で塗られているからなのです。
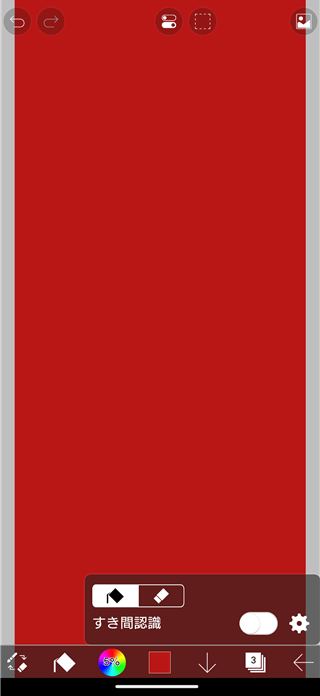
3.こういった場合は、「レイヤー」から「ブレンドモード」を使いうとうまく色が塗れます。
全部塗りつぶされたままでよいので、下のほうにある「普通」というところをタップしてください。
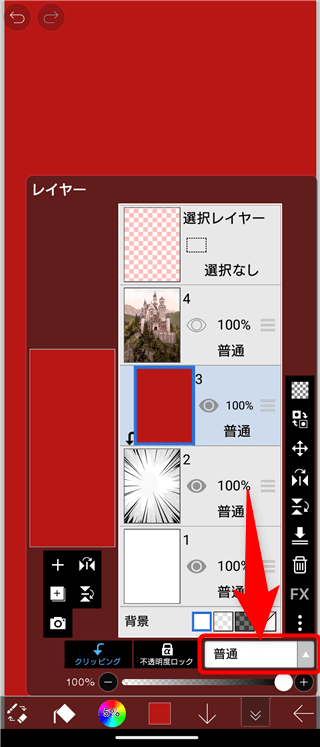
4.上にある「ブレンドモード」に合わせてから「スクリーン」を選択します。

5.すると、選んだ色で黒い部分だけうまく塗りつぶせるようになります。「スクリーン」をもう一度タップすると決定します。
なぜこうなるのかはわからなくても大丈夫です。興味のある人はブレンドモードで検索してみてね。
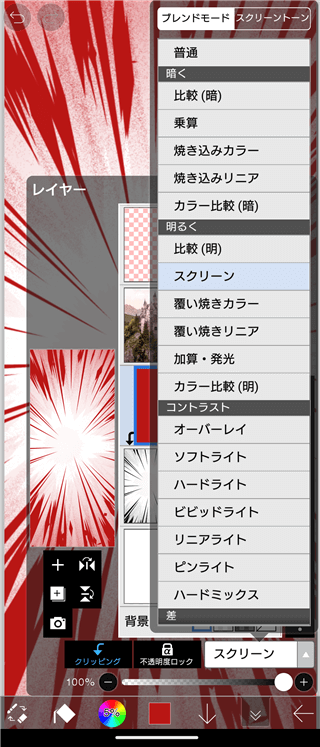
6.ちなみに「スクリーン」じゃなければだめかというと、そんなことはなく「覆い焼きカラー」を選択するとこんな感じになります。
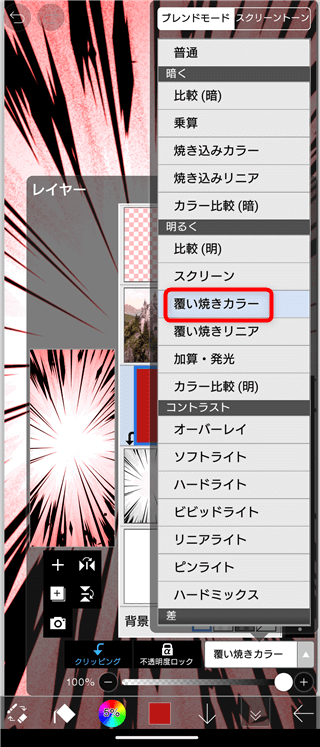
7.今回のようなケースでは「スクリーン」を選ぶのが無難ではありますが、いろいろ試してみると意外な発見があるので面白いですよ。
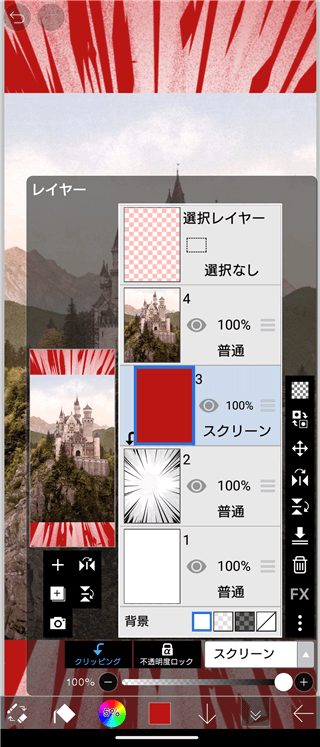
写真を非表示から表示に戻せば、壁紙完成です。
【まとめ】
パターン(モノクロ)の色を変更する方法を紹介しました。
お絵描きアプリに不慣れな方には、何をやっているのか理解できないとは思います(筆者もよくわかってない)が、とりあえず手順通りにやればモノクロパターンでも色変更ができるでしょう。
最初は難しそうに思えるでしょうけど意外とあっさりできちゃうので是非、試してみてくださいね♪
(*´▽`*)b
【あわせて読みたい関連記事】
スポンサーリンク


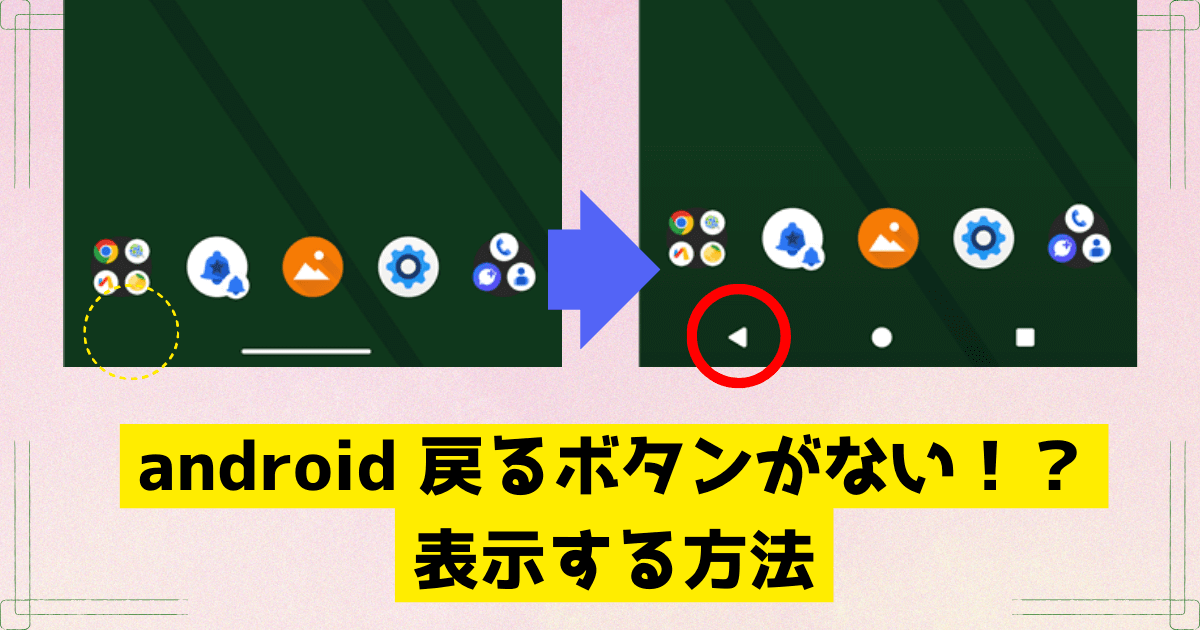
コメント