Xperia 10 V SO-52D スクリーンショット方法
Xperia 10 V SO-52D ののスクリーンショット方法は、
「電源キー」+「音量キー 下」を「同時 短押し」
です。
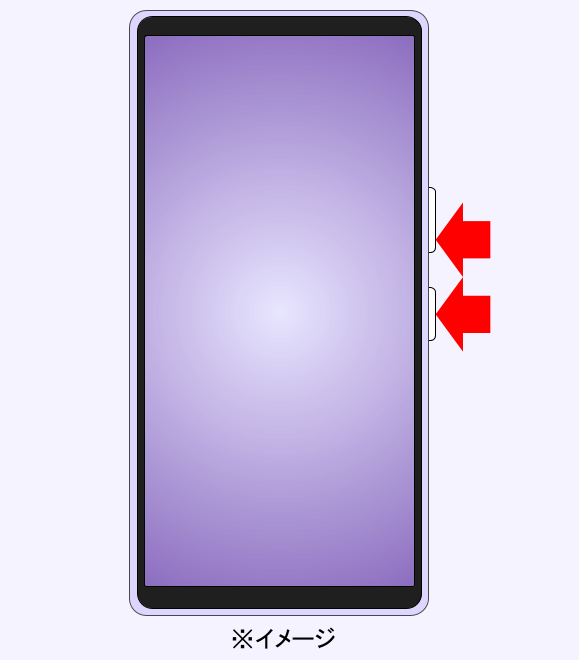
前モデルと同様に「電源キー」+「音量キー 下(音量小)」を「短く」「同時押し」となっています。
一部の画面では著作権の都合等でスクリーンショットできない場合があります。予めご了承お願い致します。
スポンサーリンク
目次
【スクリーンショット方法 詳細】
Xperia 10 V SO-52D も前モデルと同じ手順でスクリーンショット可能です。
少し古い機種の Xperia を使っていた方は「長押し」が「短押し」に変更されている点にご注意。手順をよく読んで行ってみてくださいね。
1.スクリーンショットしたい画面を表示させます。
2.「電源キー」+「音量キー 下」を「同時 短押し」します。
3.画面下部に一定時間、サムネイル画像とメニューが表示され、スクリーンショットが保存されます。
コツとしてはボタンを同時にポンと押す感じです。
サムネイルやメニューをタップすると撮影したスクリーンショットの画像編集やSNSアプリ等でのシェアが行えます。
サムネイルは左右にスワイプするとすぐに消せます。撮影したスクリーンショット画像は消えないので安心してください。
保存されたスクリーンショット画像は、Google フォト等の画像閲覧アプリから確認することができます。
【タスクボタンを使ったスクリーンショットやり方】
1.スクリーンショットしたい画面を表示させます。
2.「タスクボタン(アプリ履歴ボタン)」をタップします。
3.画面下に現れる「スクリーンショット」のボタンをタップします。
4.スクリーンショットが保存されます。
アプリの履歴画面を左右にスワイプすると、選んだアプリ画面のスクリーンショットを撮ることができます。
※ジェスチャー・モードの場合でも履歴画面を表示すれば同様の操作でスクリーンショットできます。
サイドボタンのスクリーンショットで撮りにくい場合はこの方法が便利だったりします。是非、試してみてください。
詳しい手順は、こちらのタスクボタンからスクリーンショットを撮る方法をご覧ください。機種は異なりますがイメージは伝わると思います。
【キャプチャ範囲を拡大 で長いスクリーンショットも撮れる!】
スクリーンショット撮影後、サムネイルメニューに「キャプチャ範囲を拡大」と表示される場合「キャプチャ範囲を拡大」をタップするとスクリーンショットの範囲をドラッグ&ドロップで指定することができます。
範囲を指定後「保存」をタップして範囲指定したスクリーンショット画像も保存できます。
わかりにくいかもしれませんが、撮影したスクリーンショットとは別にもう一枚、範囲指定のスクリーンショットも撮れると考えてください。
例えば料理サイトのレシピのページなど縦に長いスクリーンショットが撮影できるので、撮りたい画面によっては便利に使える機能となっています。
ただし、多くのウェブサイトの文章や画像には著作権があるため安易なSNS投稿などはしないようご注意ください。
【その他のスマホ機種のスクリーンショット方法】
・その他のスマホ機種のスクリーンショット方法はコチラ
【まとめ と 筆者のちょっと一言コーナー(長め)】
Xperia 10 V SO-52D は前モデルの Xperia 10 IV と同じスクリーンショット方法ということで一安心(?)
これで多くの Android スマートフォンのスクリーンショット方法が統一されてきた感じがします・・・と思いきや Google Pixel 7a のボタン配置が上下逆になっていたりとAndroid 全機種スクショ方法統一はなかなか困難な道のりのようです。
さて、2023/7/6に発売された Xperia 10 V SO-52D ですが、待ちに待った「フロントステレオスピーカー」を搭載していますね!Xperia 10 シリーズでは初搭載。5万円以上の機種でモノラルだったのがXperia 10 の不満でしたがついにステレオスピーカーになりました!やったね!
さらに明るくなった「有機EL トリルミナス ディスプレイ for mobile」画面も併せて、音も映像も楽しめるミドルレンジ・エンタメスマホの爆誕となりました!
しかも5000mAhバッテリー搭載なのになんと「約159g」という軽さは驚異的!内蔵メモリこそ「RAM 6GB/ROM 128GB」とやや物足りなさは隠せませんが、価格にあったマットな質感がカジュアルでいい感じに。カラーバリエーションも豊富で、docomoオンラインショップでは限定色「セージグリーン」も取り扱っています。個人的にはラベンダーが綺麗で好きかな。
多くの人から「そうそう!こういうのでいいんだよ!」との声が聞こえてきそうなスマホですね。これは売れるんじゃないですかね?
ただ、irumo の方やirumoにプラン変更しようと考えている方はドコモオンラインショップを利用する際、注意が必要です!
そうです、あの「みんなこんなドコモを待っていた!irumo!」のCMでおなじみのirumoです。Xperia 1 V SO-51Dをドコモオンラインで購入したいirumoユーザー、またはirumoプランを検討中の方もいるでしょう。そんな場合は要注意です!
「ドコモオンラインショップでは、料金プラン「irumo」のまま機種変更はできません。ドコモオンラインショップでの機種変更時には料金プラン「eximo」に変更となります。」※ドコモオンラインショップHPから引用
と、公式HPにはなにやら不穏な文言が!?irumoの人がドコモオンラインショップでスマホを買うとeximoになっちゃうの?なんで!?さらに、
つまり、現状は irumoのままドコモオンラインショップは利用できないということ(eximoに変更してもいいなら買える)。
なぜこんな意味不明な仕様なのか理解できないのですが 一応、
「<2023年7月11日更新>料金プラン「irumo」でのドコモオンラインショップの機種変更可能時期についてご案内します。2023年9月上旬に料金プラン「irumo」のまま、ドコモオンラインショップで5G対応機種への機種変更が可能となる予定です。」※ドコモオンラインショップHPから引用
とのこと。5G対応機種のみ機種変更可能というのがまた謎ですが、詳しくはこちらの「料金プラン「irumo」を契約予定、または7月1日以降にご契約されたお客さまへ」ページから確認できます。※リンクは2023年7月11日更新時のものなので今後、内容は更新する可能性があります。
Xperia 1 V SO-51D がお手頃な価格帯で使いやすそうなスマホなので irumoプランの方もオンライン購入したいという人が多いと思うんですよね。しかし、irumoは注意点や奇妙な条件が異常なほど多いややこしいプランなためオンライン購入を考えている方はお知らせの更新内容を確認したりとくれぐれも注意してくださいね。
スポンサーリンク



