Xperia 10 III SO-52B スクリーンショット方法
Xperia 10 III SO-52B のスクリーンショットは、
「電源キー」と「音量キー(小)」の同時 長押し
で、撮影できます。
【追記】:Android 12 にバージョンアップした場合、サイドキーを利用したスクリーンショットの方法が変更され、
「電源キー」+「ボリュームキー 小」を「同時 短押し」になります。
「短く」「同時押し」になりますのでご注意ください。
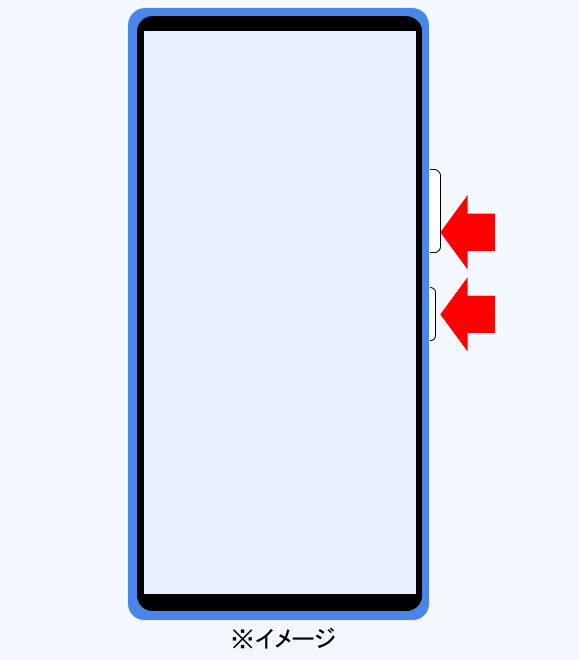
Xperia 10 III もいままでのAndroid スマートフォンと同じ方法でスクリーンショットできます。ただし、一部、アプリでは著作権などの諸事情でスクリーンショットできない画面があることも覚えておきましょう。
スポンサーリンク
【スクリーンショット方法 詳細解説】
Xperia 10 III のスクリーンショットの手順を詳しく解説します。
1.スクリーンショットしたい画面を表示させます。
2.「電源キー」と「音量キー(小)」を同時に「一秒以上長押し」します。※Android 12 にアップデートした場合は「電源キー」+「ボリュームキー 小」を「同時 短押し」
3.スクリーンショットが保存されます。
【追記】:Android 12 にバージョンアップした場合、サイドキーを利用したスクリーンショットの方法が変更され、
「電源キー」+「ボリュームキー 小」を「同時 短押し」になります。
「短く」「同時押し」になりますのでご注意ください。
保存されたスクリーンショット画像は、Google フォト等の画像閲覧アプリから確認することができます。
【タスクボタンを使ったスクリーンショット方法】
ちなみに、キーアイコンの「履歴キー(タスクボタン)」をタップすると使用したアプリの履歴サムネイルが表示されます。
そこで「スクリーンショット」のボタンをタップすると「アプリ履歴画面をスクリーンショット」できます(そのアプリの画面をスクリーンショットすることができます)。アプリ履歴をスワイプして選んだアプリのスクリーンショットを撮ることもできます。
ジェスチャー・モードの場合でもアプリ履歴画面を表示すれば同様にスクリーンショットできます。少しわかりにくい説明になってしまいましたが、一度、使ってみるとすぐわかると思います。けっこう便利なスクリーンショット方法ですよ。
詳しくはこちらタスクボタンからスクリーンショットを撮る方法をご覧ください。
【筆者のちょっと一言】
Xperia 10 III も従来の方法でスクリーンショットできるので一安心ですね。
本体もお手頃価格(?)でソフトなカラーのバリエーションが豊富で女性ユーザーにウケそうな印象。
肝心の性能ですが、さすがに最新のハイエンドモデルと比べてしまうと見劣りしますが、それでもRAM 6GB/ROM 128GB とこのクラスのスマホの中ではなかなかのスペックではないかと思われます。3Dのゲームをがっつり遊ぶわけでもないなら十分な性能ですし、使いやすそうなのでエントリーモデルとしてもおすすめです。
そんなに高価な機種は要らないけれど、縦長画面のスマホがほしい!という方は要チェックな機種です。
【関連記事】
その他の機種のスクリーンショット方法はコチラ
スポンサーリンク



