PDFファイルを見るためのアプリ
Adobe Acrobat Reader
※この記事のアプリ情報は2018/8/14時点のものです。予めご了承ください。
【PDFファイルとは?】
PDFとは「Portable Document Format」の略で様々なデバイスで見ることができるファイルです。
PCをはじめ、MacやiPhone、Androidでも見ることができる便利なファイル形式なのです。
WordやExcelなど決められたソフトがないと見れないファイルでもPDFファイルにすれば、ひとつのソフトで全部見ることができます。
また、文章でも画像でもPDFファイルにでき、何枚もあるファイルでも本のページのように見れるので「取扱説明書」や「電子書籍」、「漫画」などで使われることも多いです。
ただし、PDFファイルを見るには「PDFリーダー」や「PDFビューワー」と呼ばれるアプリ(ソフト)が必要です。
スポンサーリンク【PDFを見るためのアプリが必要】
PDFファイルを見れるアプリはたくさんありますが、最もメジャーなアプリが「Adobe Acrobat Reader」です。
Adobe Acrobat Readerのメニューの中には有料のツールもありますがPDFを見るだけなら無料の機能だけでも十分です。
なので今回は無料で使える機能を中心に説明していきますね。
【Adobe Acrobat Readerの使い方】
1.Adobe Acrobat Readerを起動します。「最近のファイル」のタブが表示されるので隣の「ローカル」タブをタップしてみましょう。
2.「ローカル」ではスマホ内のPDFファイルを全て表示するので目的のファイルをタップすると見ることが出来ます。
3.もし、ローカルのタブが見つからなかったら「家のマーク」をタップしてから「メニュー」を表示、「マイドキュメント」をタップしてみてください。
もちろん、ファイルからアプリを開くことも出来ます。ファイル管理アプリからPDFファイルを見つけてタップして、Adobe Acrobat Readerで開きましょう。
※「メニュー」にはいろいろな項目がありますが有料ツールや他のアプリとの連携が必要なので今回は説明を省略します。
【メイン画面の見方】
・ファイルが一枚の場合はそのままでOKです。ピンチイン&ピンチアウトで縮小拡大して見やすい大きさに調整しながらファイルを見ましょう。
・本のように枚数がある場合は「縦読み」か「横読み」かを選びましょう。
ファイルを開いた状態で左下のアイコンをタップします。
「連続」なら縦にスクロール。「単一ページ」なら横にスライドして読むことが出来ます。
横は左から右へのスライドのみなので小説や漫画には不向きかも知れませんね。
【注釈を入れたり線を書いたりする】
あとで読み直したときのために注釈(解説)を入れたり、文章に蛍光ペンを引くようにハイライトを入れたり下線を書いたり出来ます。
注意:編集ができるPDFファイルのみ書き込めます
1.ファイルを開いた状態で下の「注釈アイコン」をタップします。
2.画面下の各アイコンで注釈やハイライトが入れられます。
◆注釈
1.注釈のモードにしてから、注釈を入れたい部分をタップします。
2.解説文を書き込んで保存します。
3.注釈アイコンが表示されるようになるのでタップすると下に注釈が現れます。ちょっとしたメモにも使えます。
◆ハイライト
1.ハイライトのモードにしてカラーを決めます。
2.ハイライトを入れたい文章の先頭を少し長押ししてから、なぞるようにスライドさせていきます。
◆その他(打ち消し線、下線)
それぞれのモードにしてから、ハイライトと同じ要領で打ち消し線、下線を書き込みます。
◆手書き
手書きのモードでカラーと太さを選んで自由に描画できます。
【Adobe Acrobat Reader レビュー】
Adobe Acrobat ReaderはAdobe Readerの後継アプリなのでなんとなく名前を聞いたことがある方も多いのではないでしょうか?
スマートフォンでは作成や編集よりも見るだけのほうが多いでしょうから、この記事ではPDFファイルを簡単に見れるメジャーなアプリを選んでみました。
他にもPDFビューワーはたくさんあるので、好みでもっとシンプルなものやいろいろ操作ができるアプリを探してみるのもよいと思います。
(σ・∀・)σ
Android アプリ『Adobe Acrobat Reader』をGoogle Play からインストールする
※アプリ情報は2018/8/14時点のものです。予めご了承ください。


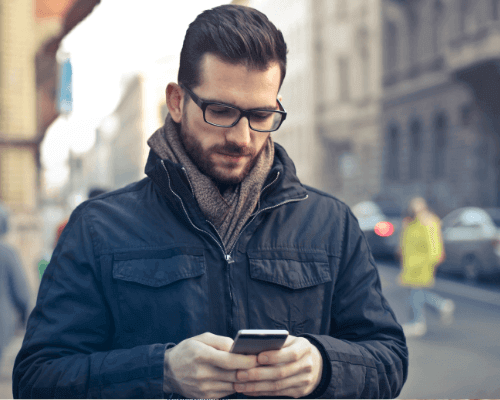
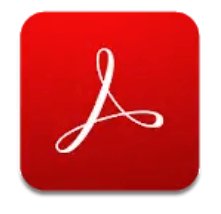

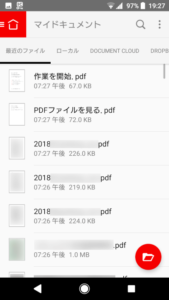
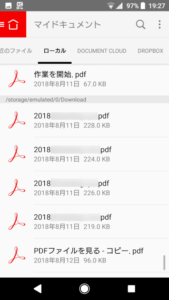
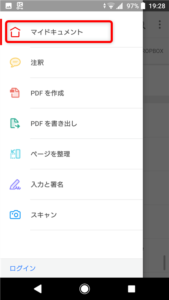
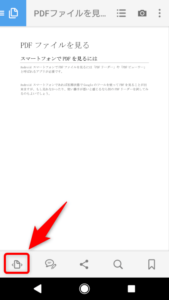
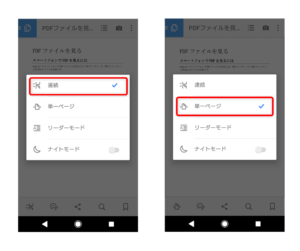
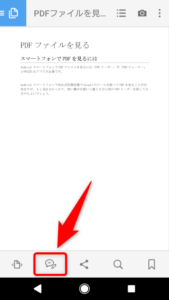
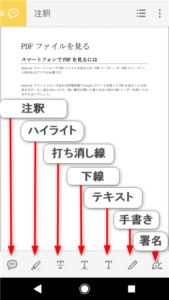

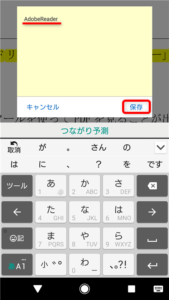
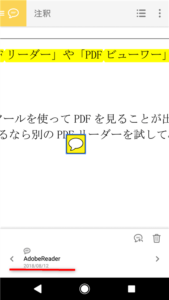
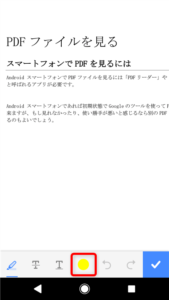


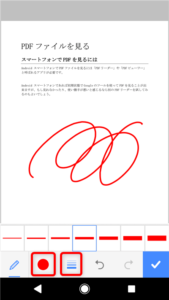


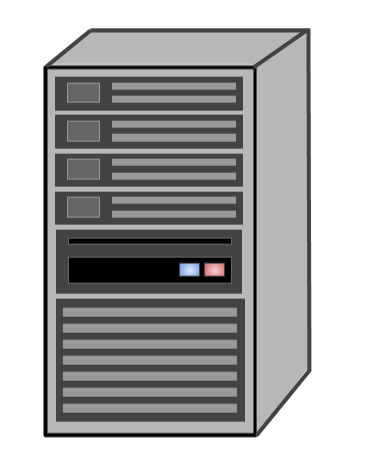
コメント