【Yuzu Browser:ウェブ ブラウザ】
※アプリ情報は2018/9/20時点のものです。
シンプルだけど設定項目が多く機能も充実している実力派ブラウザです。
そのまま使えば初心者用ブラウザとして。設定を変えれば自分好みの上級者用ブラウザとして使えます。
広告が表示されることもなく使いやすい。
他のブラウザと比べて必要な権限が少なめな点も魅力に感じます。
ご注意:動作に必要な権限が少ないことが安全を保障するものではありませんが、スマホ初心者の方におすすめできるポイントのひとつになると考えております。予めご了承お願い致します。
Yuzu Browserはオープンソースアプリなのでアプリ開発などの専門家向けアプリといえますが、公開している状態ではそのまま使うことで初心者用のシンプルなブラウザとして使えるのではないかと思います。
スポンサーリンク【Yuzu ブラウザ 使い方】
URLバーがそのまま検索窓になるので通常のスマホブラウザと同じように使えます。
・「メインメニュー」から各種操作が出来ます。
・左上の☆ボタンをタップで「ブックマーク」ができます。
・画面下のカスタムバーは「戻る」「進む」「再読み込み」「タブ切り替え」「メニュー」です。
※初期状態は「再読み込み」と「ブックマーク」が入れ替わっているかもしれません。
「メインメニュー」→「設定」から様々な項目の設定が可能ですが、その数があまりに多いので今回はわかりにくそうな操作をピックアップしてまとめてみました。
スマホ初心者の方はそのまま使えばよいと思いますが、気になる部分があれば設定してみてください。
↓↓↓↓↓
【Yuzu ブラウザ 設定】
「メニュー」→「設定」から設定画面に移動します。
ひとつ注意です。設定画面の右上のメニューは「Debug mode」というボタンですが、これはアプリ開発者向けの機能なので知識のある方以外はいじらないでください。
◆ブックマークの追加
1.保存したいページを表示してから画面左上の「☆ボタン」をタップします。
2.タイトルやフォルダ(右の下向き三角をタップ)を確認して「OK」をタップ。完了です。
3.保存したブックマークは「メインメニュー」→「ブックマーク」から確認できます。
◆メインメニューのカスタマイズ方法
メインメニューの項目を自分の好きなものに入れ替え、並び替えることが出来ます。
1.「設定」→「アクション設定」→「メインメニュー設定」をタップします。
2.「+」をタップします。
3.今回は例として「ブックマーク」を追加します。左側にチェックを入れて「OK」をタップ。
4.ブックマークが追加されました。位置を変えたいので「入れ替えボタン」を一回タップします。
5.ドラッグ&ドロップで好きな位置に移動させたら「入れ替えボタン」をタップして完了します。
6.メインメニューにブックマークが追加されました。
メインメニューだけでなく、URLバーやカスタムバーなどの各種ツールバーも「ツールバーボタン設定」から同じような手順で好みの項目ボタンに設定できます。
ヒントと注意:
場所によっては同じボタンに「タップ」「ロングタッチ」「上にスワイプ」など操作の違いでいくつもの項目を設定することが出来ます。スマホ初心者の方には無理におすすめしませんが慣れると便利ですよ。
ボタンを足したり消したり入れ替えたりといろいろ変更できますが、「設定」ボタンだけは消さないよう注意しましょう。各種設定が出来なくなります。
◆スピードダイアルの設定
スピードダイアルとは Yuzu Browser のホーム画面に、よく見るウェブページを登録できる機能です。
例:画面では Google しかありませんが、ここにYahoo!のトップページを登録してみましょう。
1.「設定」→「スピードダイアル設定」→「スピードダイアル編集」をタップ。
2.「+」をタップします。
3.新しいスピードダイアルの設定方法を選びます。今回は予め保存しておいた「ブックマーク」から登録します。
4.今回はYahoo!のブックマークを選んでタップ。
5.「OK」をタップします。※faviconとは
Yahoo!JAPANが追加されました。
6.Yahoo!のスピードダイアルが出来ました。
◆プライバシー設定
「設定」→「プライバシー設定」から好みのプライバシー設定が可能です。
通常は初期状態のままでも構いませんが、必要に応じて「プライベートモード」にしたりできます。
ただし、専門的な設定も少なくないのでわからないものはいじらないほうが無難でしょう。
特にネット閲覧に関する設定を変更する場合は自己責任にてお願いいたします。
【Yuzu Browser レビュー】
設定できる項目の多さが特徴のブラウザアプリです。かなり細かいところまで設定できます。
しかしブラウザ設定自体はシンプルにできているため、そのまま使えばスマホ初心者の方でも扱えるようなデザインになっています。
自分で使いやすいようにカスタマイズしていくタイプのブラウザなので、良い意味で「手作り感」があります。
このボタンはこの位置に置いて、このボタンは要らないから消す、バーの太さを調整する、など自分好みのブラウザを作りたいという方におすすめのアプリです。
(σ・∀・)σ
Android アプリ『Yuzu Browser:ウェブ ブラウザ』をGoogle Play からインストールする
※アプリ情報は2018/9/20時点のものです。


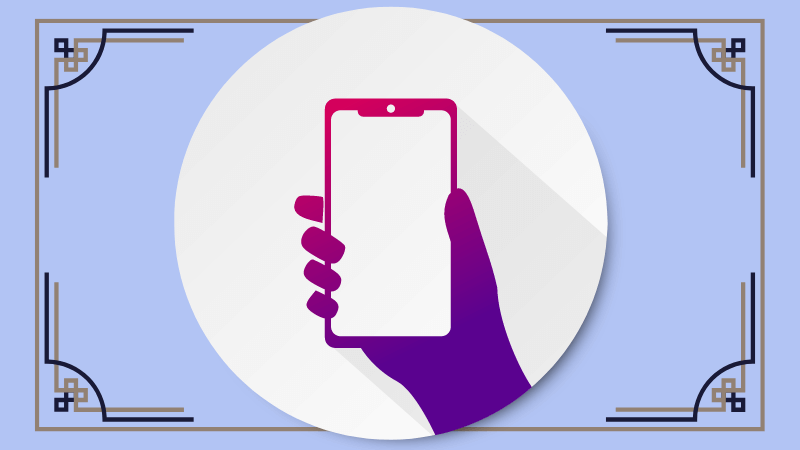
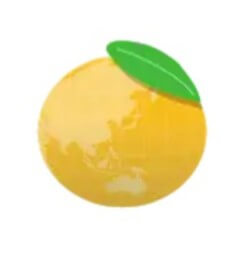
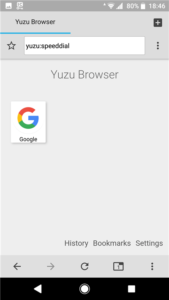
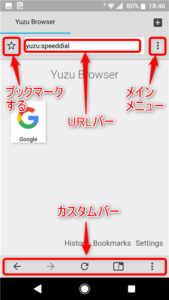
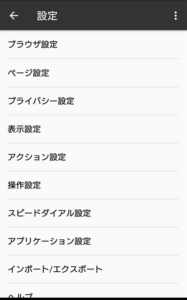
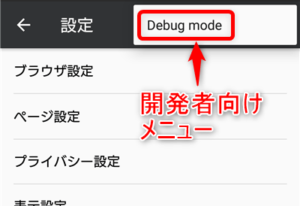
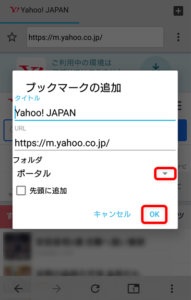
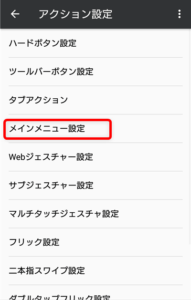
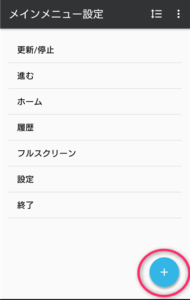
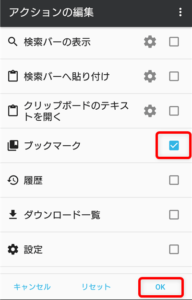
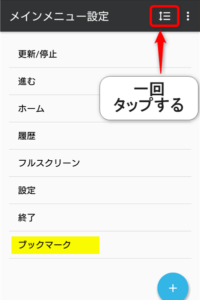
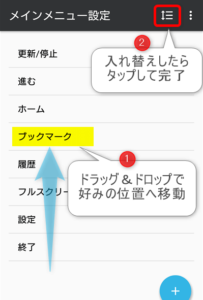
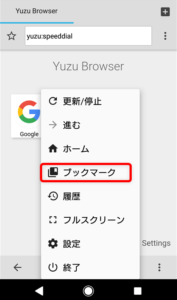
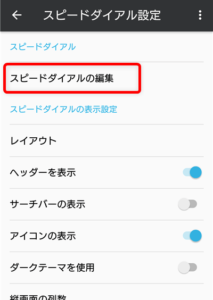
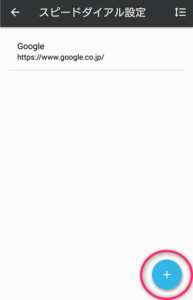
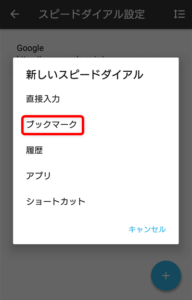
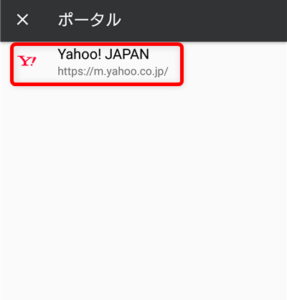
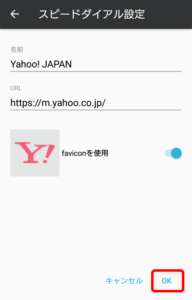
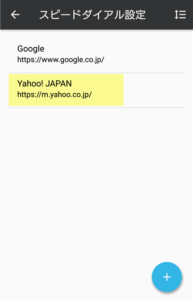
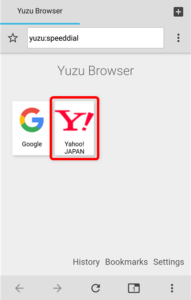
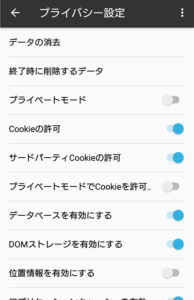



コメント