ドコモメールでの迷惑メール対策方法を説明します。
どうすればしつこい迷惑メールを防げるのか悩んでいる場合の対策方法となります。
受信リストと拒否リストを使った強力な迷惑メール対策なので設定に多少、時間が掛かりますが迷惑メールをかなり防げるようになっています。設定が多少面倒でもメールアドレスを変えたくないという方におすすめの方法です。
まず最初に、設定後はどのような受信状態になる迷惑メール対策なのかを説明しておきます。
1.docomo、au、SoftBankなどのキャリアメールは「受信」できるようにする。
2.受信したいドメインを受信リスト登録して「受信」できるようにしておく。
3.拒否したいドメインを徐々に拒否リスト登録して「受信拒否」にしていく。
今回は説明する対策は2と3の機能を使って、迷惑メールをだんだん減らしていく方法になります。
2の受信したいドメインを登録するのが面倒ですが、もし現状で迷惑メールがガンガン来る状態でメールアドレスは変更したくない場合、最終的には指定受信(受信リスト)の機能を利用すべきかと。もし、「これは私は求めている設定方法じゃない」と感じても、知識として覚えておいて損のない対策方法だと思います。
では、迷惑メール対策の手順を説明を加えながら解説していきますね。
※対策方法はndroid スマートフォンでの説明となります。2019/10/1時点の設定手順となりますので今後は設定方法や手順が変更される場合もあります。予めご了承お願い致します。
スポンサーリンク【ドコモメール設定サイトにログインする】
迷惑メール対策は「ドコモメール設定サイト」で行います。
1.ドコモメールアプリを起動します。
2.画面右下の「その他」をタップします。
3.「メール設定」をタップします。
4.「ドコモメール設定サイト」をタップします。
5.ID、パスワード(モバイル通信時はspモードパスワード)を入力してログインをします。※画面はWi-Fi接続時のもの。
【基本となる迷惑メール対策の設定】
ログインすると「メール設定」という画面が表示されます。まず、迷惑メール対策の基礎となる設定を行っていきます。
1.迷惑メール/SMS対策の「詳細な設定」の「+」ボタンをタップします。
「携帯・PHS/パソコンなどのメール設定」をタップします。
2.「携帯・PHS/パソコンなどのメール設定」の「設定を利用する」にチェックを入れます。
3.受信する携帯・PHS/パソコンなどのメールを選択から「携帯・PHSのメール受信設定」の項目すべてにチェックを入れます。
ドコモ、au、SoftBankなど携帯・PHSからも迷惑メールは送られて来ますが携帯電話会社のキャリアメールは常に迷惑メールを見張っているため、ずっと送られ続けてくる可能性は低いと言えます。なので今回は受信を許可する設定にしています。
4.「パソコンなどのメールを受信設定」の「受信する」にチェックを入れます。※あとで細かく設定するのでここでは「受信する」にします。
5.「なりすましメールの拒否設定(携帯・PHS)」では「拒否する」に。
「なりすましメールの拒否設定(パソコンなど)」では「全て拒否する」にチェックを入れます。
6.画面の下のほうの「確認する」をタップしてから「設定を確定する」をタップします。
この設定が完了したら画面の一番下の「メール設定トップへ」をタップします。
【ワンポイント】前の画面に戻る際には「メール設定トップへ」などのボタンで戻るようにしましょう。設定が変更されないままになるおそれがあります。
7.1の手順で、迷惑メール/SMS対策の「詳細な設定」の「+」ボタンをタップします。
8.「特定URL付メール拒否設定」をタップします。
「拒否しない」にチェックを入れます。
【ワンポイント】受信したいメールを拒否してしまう可能性もあるので今回は「拒否しない」にチェックを入れています。
「確認する」をタップしてから「設定を確定する」をタップします。
「メール設定トップへ」をタップします。
9.1の手順で、迷惑メール/SMS対策の「詳細な設定」の「+」ボタンをタップします。
10.「特定送信元/ウイルスメール拒否設定」をタップします。
「拒否する」にチェックを入れます。
「確認する」をタップしてから「設定を確定する」をタップします。
「メール設定トップへ」をタップします。
11.1の手順で、迷惑メール/SMS対策の「詳細な設定」の「+」ボタンをタップします。
12.「大量送信者からのメール拒否設定」をタップします。
「拒否する」にチェックを入れます。
「確認する」をタップしてから「設定を確定する」をタップします。
「メール設定トップへ」をタップします。
【受信リストの設定】
今までの設定で携帯電話とPHSからは受信できるようにしてあるため、ここでは「受信したいパソコンからのメールアドレスのドメイン」を登録していきます。
ちょっと面倒ですが頑張って登録していきましょう。ここは気合です!
1.メール設定から利用シーンに合わせた設定の「受信リスト設定」をタップします。
2.受信リスト設定の「設定を利用する」にチェックを入れます。
3.「受信するメールの登録」の「登録メールアドレス・ドメイン」の「さらに追加する」をタップします。※画面では既に何件か登録しています。
4.「登録メールアドレス・ドメイン」に受信したいパソコンメールの「ドメイン」を登録していきます。
連絡先や受信したメールなどを確認しながら受信したいメールアドレスのドメインを登録していきましょう。企業や団体のメールアドレスは複数存在する場合があるため注意しながら確実に登録してください。
【ワンポイント】この記事ではドメインの前にある「@」を外して登録しています。
これは企業などのメールアドレスの場合、ドメイン前に異なる文字列が付く別の関連メールアドレスが複数あることが多いため「@」を付けるとそれらの関連メールまで拒否してしまう可能性があるからです。
迷惑メールが同じようなアドレスを使う場合は、このあとで設定する拒否リストで対処するとよいでしょう。
5.登録が済んだら画面の下のほうにある「確認する」をタップします。
登録したメールアドレス(ドメイン)を確認して「設定を確定する」をタップします。
「メール設定トップへ」をタップします。
【拒否リストの設定】
お待たせしました。迷惑メールを拒否する設定の仕方を説明します。
ここでは「迷惑メールで使用される英数字の文字列」を登録していきます。
1.メール設定から利用シーンに合わせた設定の「拒否リスト設定」をタップします。
2.拒否リスト設定の「設定を利用する」にチェックを入れます。
3.「拒否するドメインの登録」の「さらに追加する」をタップします。※画面では既に何件か登録しています。
「拒否するドメインの登録」は「登録した英数字文字列を含むドメイン」を拒否する設定です。ここでは個別のメールアドレスではなく、ドメインの文字列を指定拒否することで迷惑メール対策を行っていきます。
4.下の画像のように「0」から「9」までの半角数字をひとつずつ登録していきます。
これはひとつでも数字を含むドメインを拒否する設定となります。
パソコンからのメールは企業・団体からのメールが多いです。そして多くの企業ではドメインに数字を含ませることがあまり無いようなので、このように数字をひとつずつ登録することでかなりの迷惑メールを拒否することができます。※ご注意:数字を含むアドレスも存在します。あくまで対策方法のひとつとして有効という意味です。予めご了承お願い致します。
もちろん、ドメインに数字が含まれるメールアドレスもあるので「受信リスト」に追加して拒否してしまわないように注意しましょう。
5.続いてあなたに届いてしまう迷惑メールの「ドメインの最後の部分」を登録していきます。
最後の部分というのは「.com」などの「ドット~」の部分です。
受信リストには「ドメインそのもの」が登録されているので、ここで「ドット~」を拒否リストに追加しても受信リストのほうが優先されるため受信したいメールはきちんと届くのです♪
例:「.com」を拒否リストに追加しても、受信リストに「xxx.com」が登録されていれば「●●●xxx.com」というメールは受信する。
ここでは実際に送られてきた迷惑メールで使われるドメイン(の最後の部分)を、あせらずじっくりひとつひとつ登録していくようにすると不必要な登録が少なくなり、リストの整理がしやすくなります。
ご注意:極力「.」を付けて登録しましょう。例えば「com」で拒否した場合「docomo」の中に含まれる do『com』o に適応してしまうので注意しましょう。
6.登録が済んだら画面下の「確認する」をタップします。
登録したドメインを確認して「設定を確定する」をタップします。
これで今回の迷惑メール対策の設定完了です。
お疲れ様でした。
【設定後の対応】
この設定方法でかなりの迷惑メールは拒否できるようになりますが、今後も拒否リストに入っていないドメインやキャリアメールからの迷惑メールは来ることがあるでしょう。
その場合の対処として、
・拒否リストに入っていないドメイン ⇒ 記事の手順で追加する
・キャリアメール ⇒ 放っておくと来なくなる場合もあるが、一時的にメールアドレスを「拒否するメールアドレス」に追加する。※拒否するドメインの登録の一段、上のところにあります。
また、ここまで強い設定をすれば「0」から「9」までのドメイン拒否は必要ないのかもしれませんが、「うまくメールが届かない」「リストを見直したい」などの理由で設定し直す際に、拒否を解除した途端に迷惑メールがガンガン来てしまった~なんていう被害(トラブル)をなるべく抑える役目があります。
やや面倒な設定ですがこの記事が迷惑メール対策のお役に立てたのなら嬉しいです。
(*´▽`*)
※対策方法はndroid スマートフォンでの説明となります。2019/10/1時点の設定手順となりますので今後は設定方法や手順が変更される場合もあります。予めご了承お願い致します。
あわせて読みたい関連記事:フィッシングメールとは
スポンサーリンク
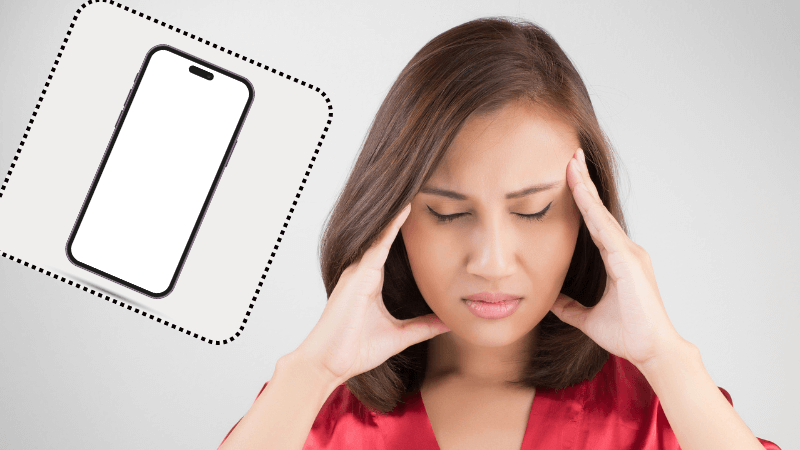
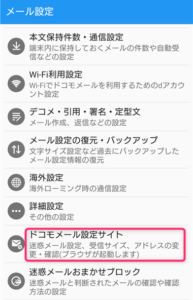
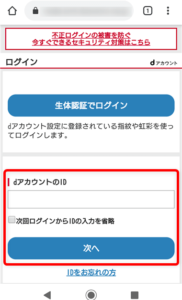
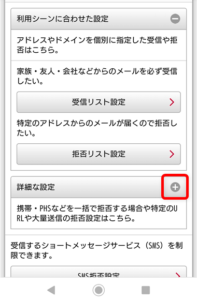
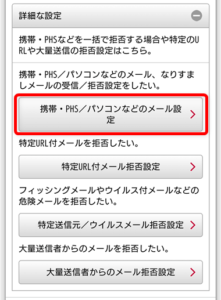
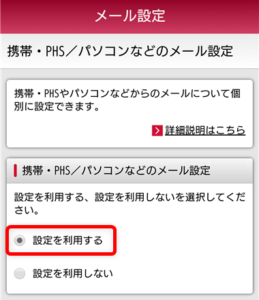
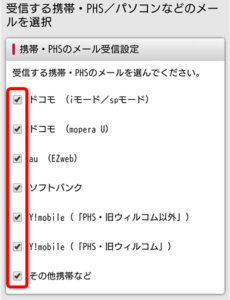
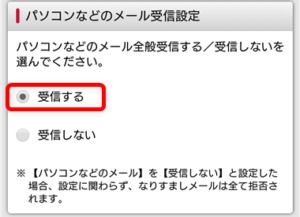
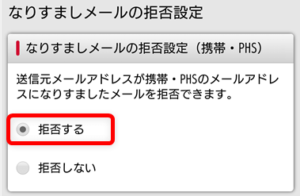
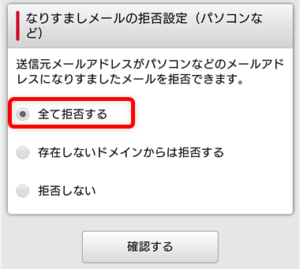
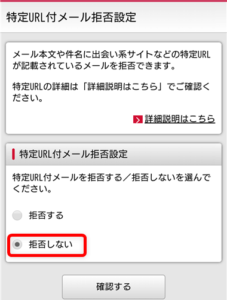
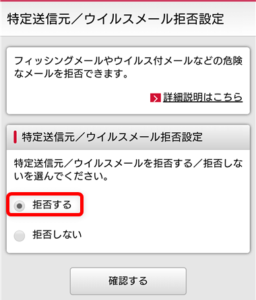
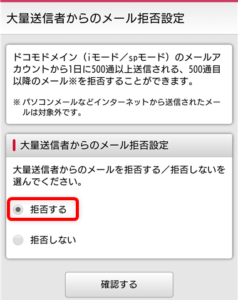
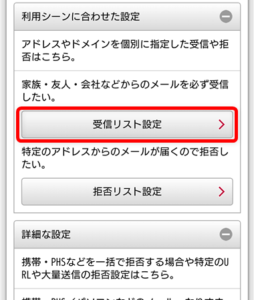
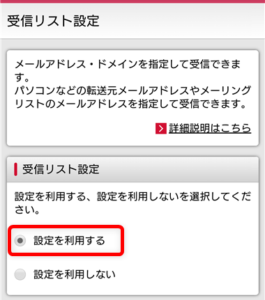
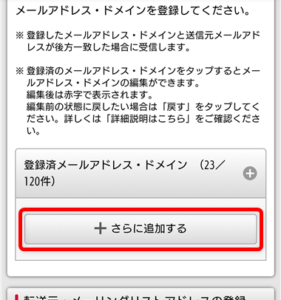
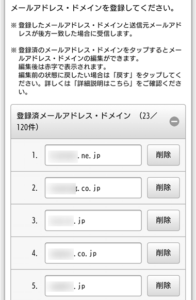
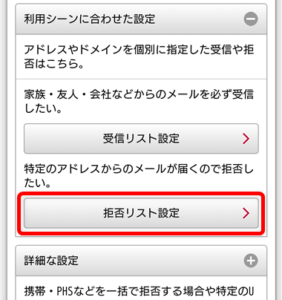
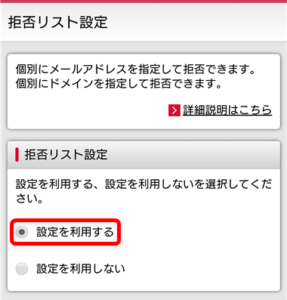
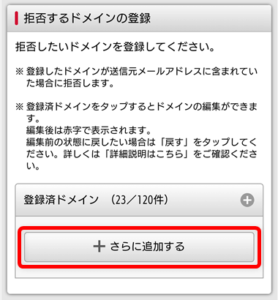

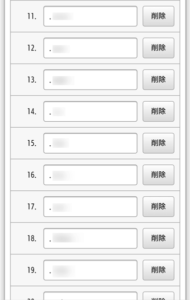


コメント