
Android スマホの「壁紙設定」方法を解説します。
今回は、Android端末で使われる「ホーム画面を長押し」からの「長押しメニューで壁紙変更」していく方法を紹介しますね。
最近では多くの機種で、長押しメニューからの壁紙変更は可能です。ラクなのですが、ちょっとわかりづらい点もあるので、その辺りも詳しく説明していきます。
Android スマホの壁紙の変え方がわからない方は是非、参考にしてみてください。
参考:設定アプリから壁紙を変更する方法はコチラ
スポンサーリンク【ホーム画面長押しメニューからの壁紙の変え方】
【ご注意】:Android バージョンが古い機種では使えない場合があります。その際は、設定アプリから壁紙変更できます。
※画面例は Xperia 1 V です。機種やAndroid バージョンの違いにより、操作や名称に違いがあることがあります。予めご了承お願い致します。
1.ホーム画面の何もない部分で「長押し」してメニューを表示させ、「壁紙とウィジェット」をタップします。
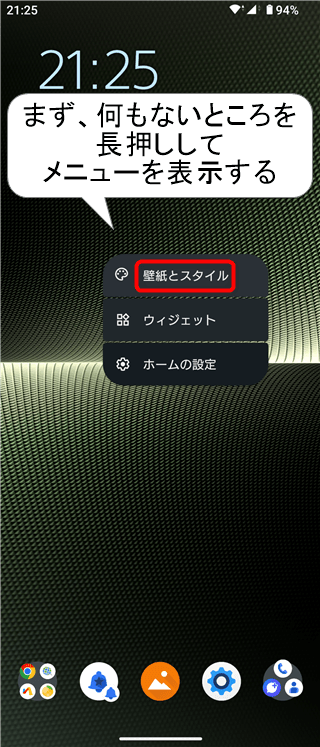
2.「壁紙と変更」の部分をタップします。
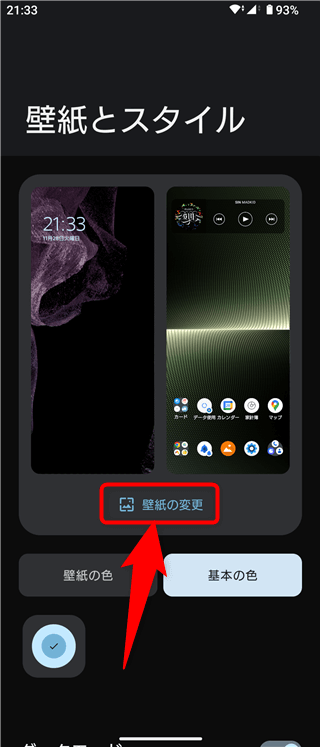
この画面、少しわかりにくいですが、画像部分の「左が現在のロック画面」、「右が現在のホーム画面」の壁紙となっています。これから壁紙を変える準備段階の画面と思ってください。
3.選べる画像の種類が表示されます。機種により画像テーマで表示されたり、インストールされているアプリ関連で表示されたりします。
ここで「マイフォト」を選ぶと今、お使いの画像閲覧アプリなどから画像を選択して、そのアプリの壁紙設定機能で変更ができます。
今回は説明のため、「デバイスに保存されている壁紙」をタップしてみましょう。
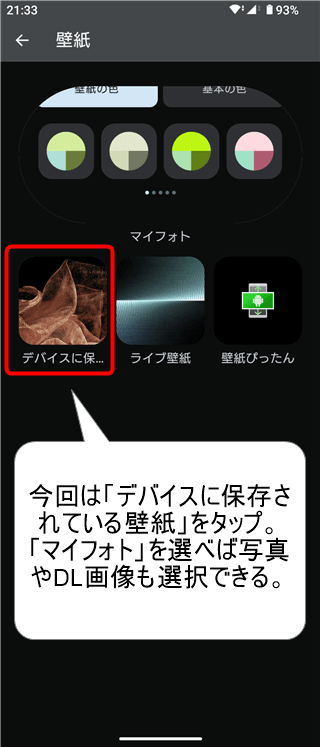
4.デバイスに保存されている壁紙とは、予めスマホの中に用意されている壁紙用の画像のことです。
壁紙にしたい好きなデザインの画像をタップしてみてください。
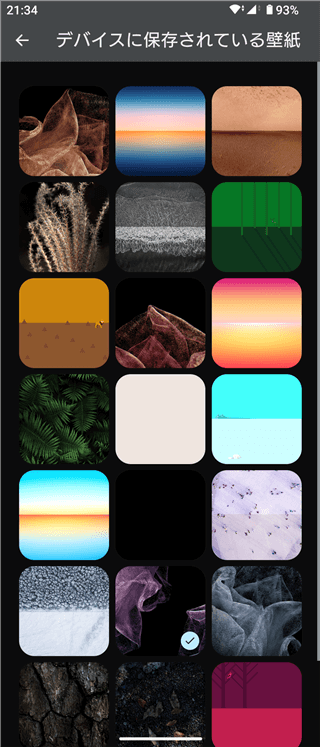
5.タップした画像が表示されますが、まだ確定はされていません。
この状態で、画像部分をスワイプや拡大すれば好みの位置やサイズに合わせられます。縮小はできないので使い勝手がよいとはいえませんね。
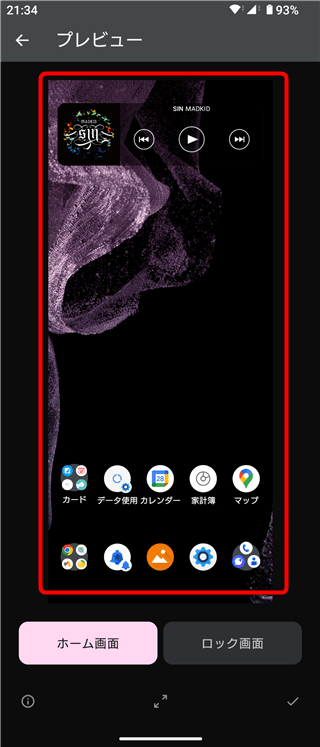
まあ、この画面で、画像の位置調整や拡大ができることを知っている方って意外と少ないのでは?と思う豆知識ではあります。
6.画面下、中央のアイコンをタップするとプレビュー画面が表示されます。位置と大きさを決めたら、右下の「チェックマーク」をタップします。
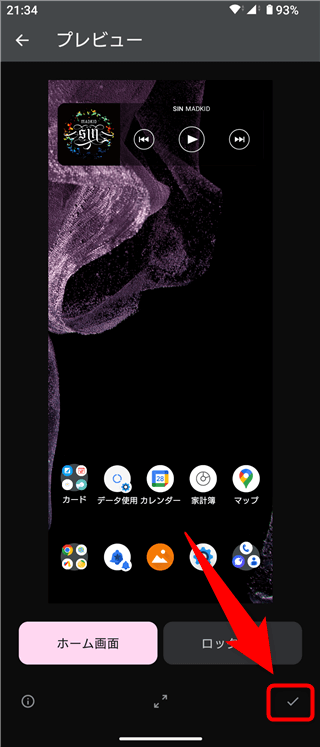
7.「ホーム画面」、「ロック画面」、「ホーム画面とロック画面(両方)」と表示されるので、今回は「ホーム画面」をタップします。
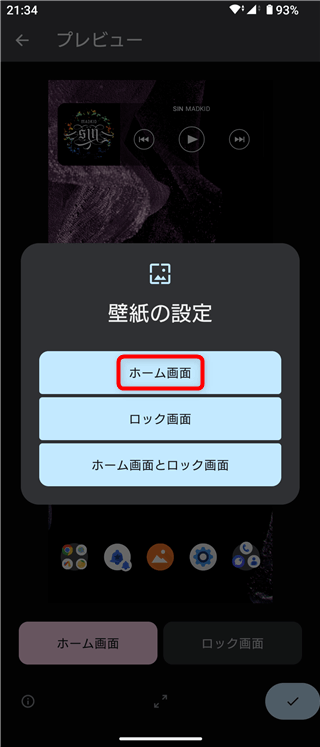
「ロック画面」、「ホーム画面とロック画面(両方)」の壁紙を変更したい場合も、同様の手順で変更できます。
8.これでホーム画面の壁紙が変更されました。
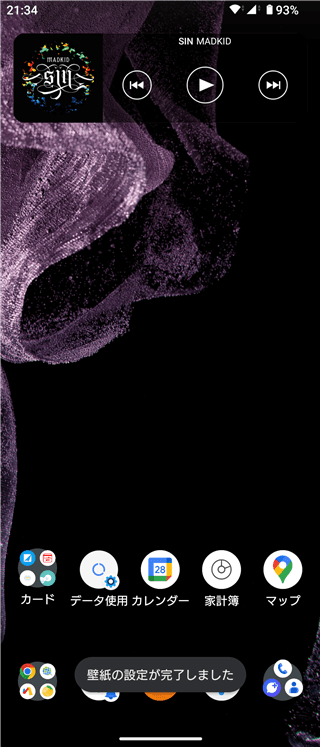
設定の終盤になってホーム画面とロック画面どちらを変更しますか?と聞かれるので少しややこしい設定になっちゃってますが、慣れれば簡単です。
【まとめ】
ホーム画面の壁紙変更は、「設定」アプリからでも変更可能です。
「設定」アプリ→「壁紙」→「壁紙とデザイン」から上記同様の手順で変えられます。
ホーム長押しメニューより、わかりやすいと感じる場合は設定のほうからやるのがよいと思います。どちらからでも設定に辿り着けるのが 柔軟性ある Android のよさだと思います。
関連記事:
スポンサーリンク


コメント