android スマホで壁紙サイズを合わせる方法を紹介します。
Android スマホは、ホーム画面で左右にスワイプするときに基本、壁紙画像も左右にスライドする仕様になっています。
人によっては「動いてほしくない」「壁紙がずれるのは嫌!」という方もいるでしょう。
今回は、画像を壁紙のサイズに切り取って「壁紙用の画像」を作る方法をいくつか説明していきます。お好みの方法で画面サイズに合った壁紙画像を作ってみてください♪
・スクリーンショットを撮るだけ!簡単な方法
・壁紙ぴったんを使ってサイズ指定!しっかり画像を作る方法
・適当にトリミングするだけ!ラクラク加工方法
最後の「適当にトリミングする方法」は画像のファイルサイズが大きくならないため、意外とおすすめです。
参考記事:壁紙サイズ 大きくなってしまう場合 ibis Paint X での画像加工
【スクリーンショットを壁紙として使う方法】
android スマホで壁紙サイズを合わせる一番簡単な方法は「スクリーンショット」をそのまま使うです。
スクリーンショット画像は、スマホの画面サイズそのままなので加工の必要がありません。
1.まず、壁紙にしたい画像を「Google フォト」などで開きます。

2.好みの大きさに拡大、位置を調整して、そのまま「スクリーンショット」を撮りましょう。これでOKです。

この画像を壁紙として使えば、左右にスライドすることはありません。
【壁紙ぴったんを使って壁紙を作る方法】
画像作成には「壁紙ぴったん」というアプリを使います。古くからあるアプリですが今も現役で使える優秀な壁紙加工用アプリなんですよ。
壁紙ぴったんを使えばスクリーンショット画像とは違い、左右の幅を自由にサイズ指定することができます。少しだけ左右にスライドさせたいなんて場合には壁紙ぴったんを使うとよいでしょう。
参考記事:壁紙ぴったん の使い方
今回は「壁紙ぴったん」の一部の機能を使うだけなので、アプリの細かい使い方を覚える必要はありませんので安心してくださいね。
画像を壁紙サイズに加工する手順は以下の通りです。
- ・使っているスマホの画面サイズを確認する
- ・「壁紙ぴったん」で壁紙サイズの画像を作成する
【スマホの画面サイズの確認】
まず、お使いのスマホの画面サイズを確認します。
1.画面サイズを知るために、どんな画面でもよいので「スクリーンショット」を撮ってみましょう。スクリーンショットの画像から画面のサイズがわかります。

↑ただの写真に見えますが、これはXperia 1 で撮ったスクリーンショット画像の例です。どんな画面でもいいので、とりあえずスクリーンショットしてみてください。
2.撮ったスクリーンショット画像を「Google フォト」アプリで開いて右上の「三点メニュー」をタップ
してください。
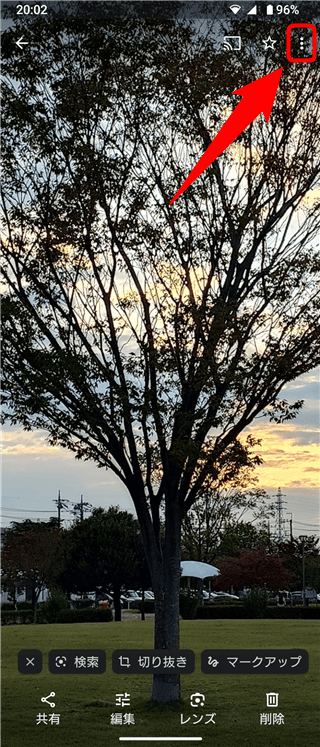
3.すると画像に関するデータなどが見れるので「画像サイズ(横×縦)」を確認してみてください。
この数値が「お使いのスマホの画面のサイズ」になります。
単位はpx(ピクセル)となっています。この数値を何かにメモしておきましょう。
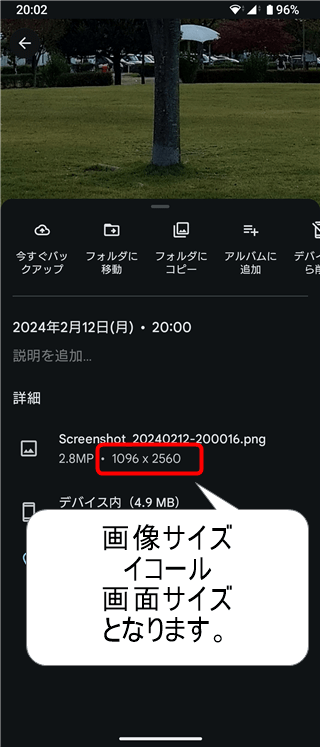
※数値は Xperia 1 V の例です。
【壁紙したい画像をサイズ変更する】
1.アプリ「壁紙ぴったん」をインストールして起動します。「ギャラリーから画像を選択する」をタップして壁紙にしたい画像を選んでください。
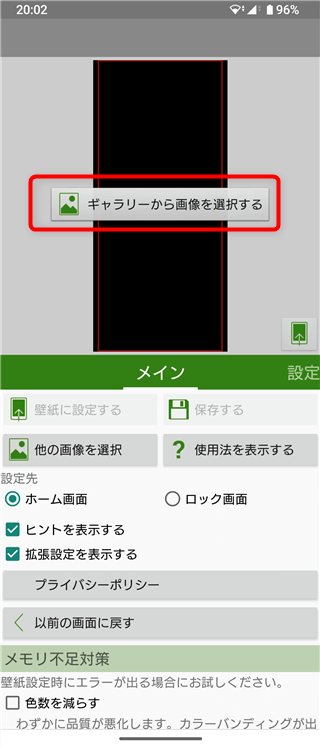
※もし、アプリが黒い画面(旧画面)になっていたら「メニュー」から「新しい画面を使う」をタップしてください。
2.「壁紙ぴったん」で、壁紙にしたい好きな画像を選択します。例として今回は「先ほどの木の画像」で壁紙用の画像を作ってみます。
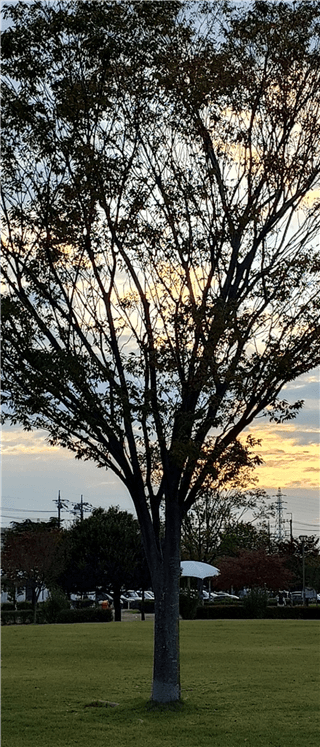
3.緑のエリアを右にスライドして「拡張設定」タブに合わせて「壁紙サイズを変更する」にチェックを入れてから「変更」をタップします。
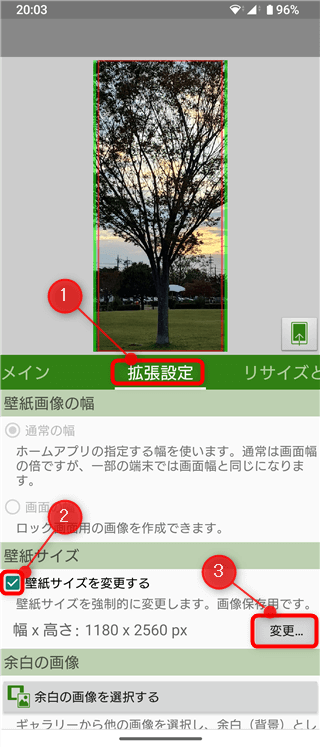
4.メモしておいた スクリーンショット画像の数値(=画面のサイズ)を入力して「OK」をタップ。幅と高さを間違えないようにしましょう。※画面の数値はXperia 1 V のものです。
幅の数値を大きくすることで横方向のスライドも可能になります。好みに応じて数値を変更してみてください。
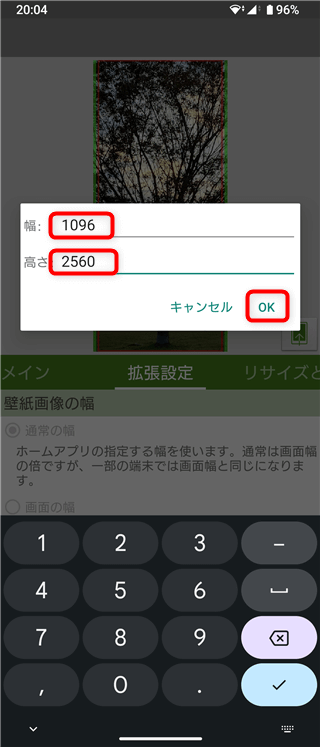
5.「リサイズと余白」タブに合わせて「画面の高さ」をタップします。
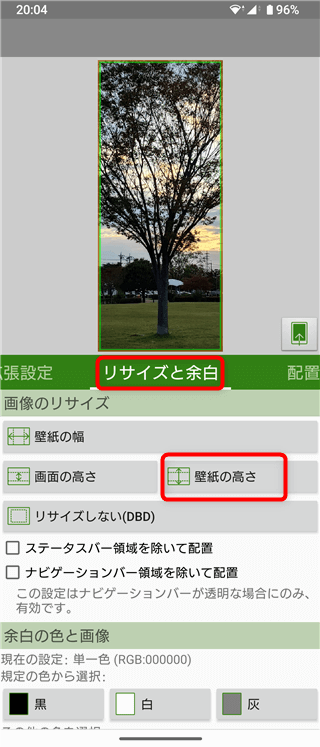
6.「配置」タブに合わせてから、お好みの位置に左右を合わせましょう。最後に「(縦方向に)画面中央」をタップするとズレてもぴったり収まります。もし、ズレちゃったら必要に応じて「(横方向に)画面中央」もタップして画面中央に来るよう合わせておきましょう。
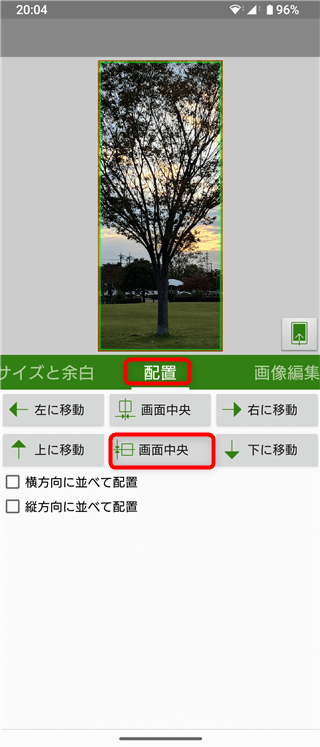
7.「メイン」タブに合わせて「保存する」をタップすると加工した画像を保存できます。右上の「スマホアイコン」をタップするとそのまま壁紙に設定できます。
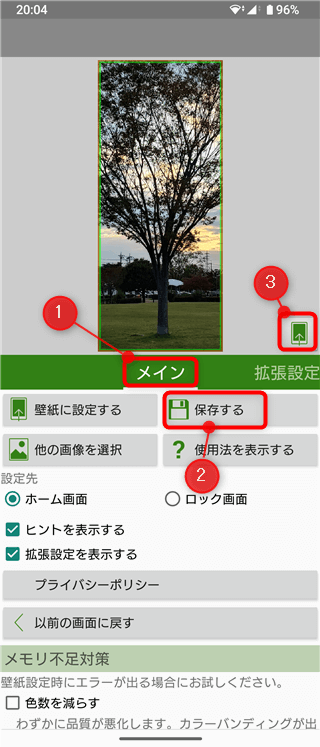
これで完成です。
【面倒な場合はざっくりトリミングしよう!】
壁紙画像を作るのに意外とおすすめなのは「適当にトリミングする」です。
ここでのトリミングとは画像の切り出し加工のこと。ざっくりトリミングすることで壁紙ぴったんを使わなくても済みます。
1.「Google フォト」で壁紙にしたい画像を開き、「編集」をタップします。例として今回はこの「夜景の画像」を使ってみます。

2.下部をスライドさせつつ「切り抜き」をタップ。
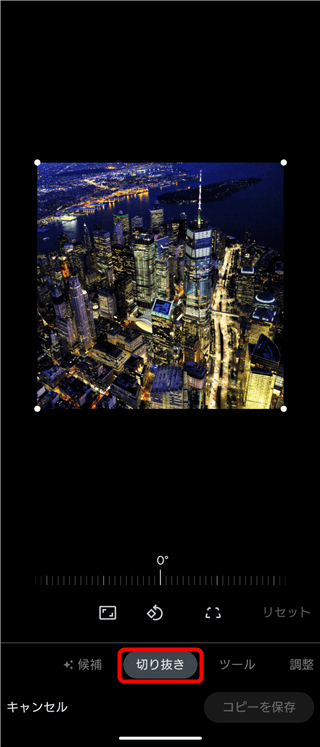
3.四隅をドラッグ&ドロップして好きな位置に合わせます。だいたいでよいのでスマホ画面に近い縦横比率で「コピーを保存」をタップして切り取ります。
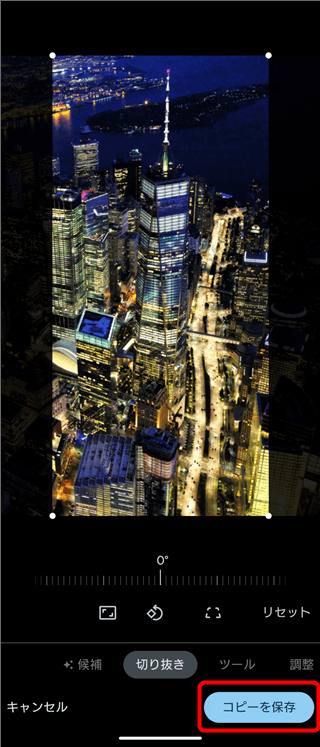
4.切り取った画像を壁紙に設定するため Google フォトで開いてください。
右上「3点メニュー」→横にスライドさせつつ「写真を他で使う」をタップ。
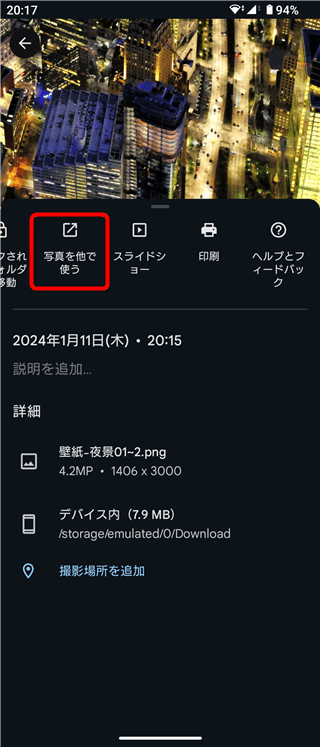
5.「フォト壁紙」をタップします。
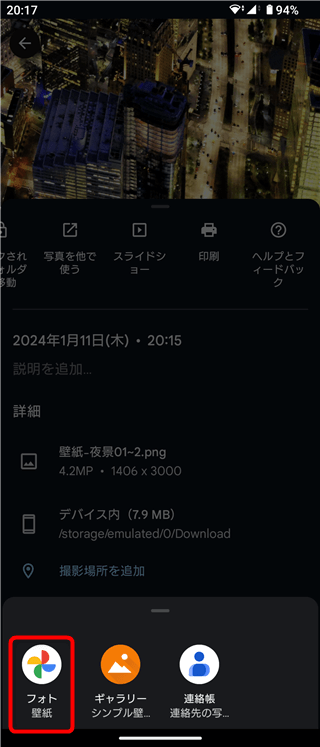
6.画像を右端いっぱいスライドさせて右下の「チェック」をタップします。
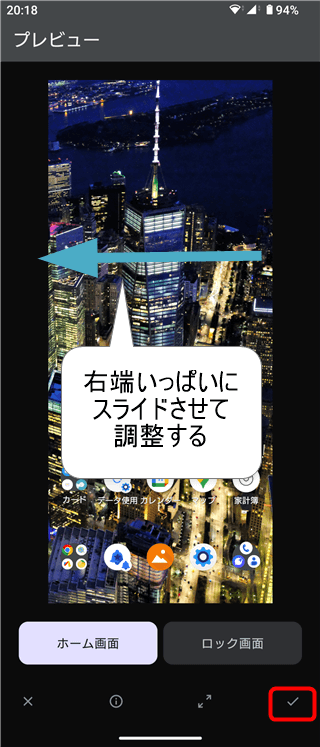
右端いっぱいまでスライドさせて設定すると左右の動きはなくなるため、画像サイズを合わせて加工するまでもなく、ズレなくなります。
7.「ホーム」を選択して壁紙設定が完了しました。
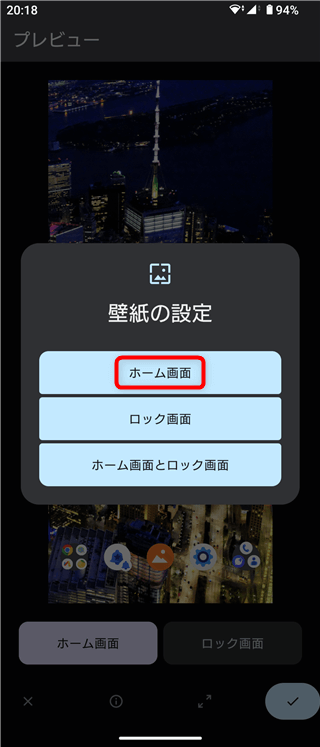
壁紙設定する際に、右端いっぱいまでスライドが必須になりますが、この方法ならホームで左右スワイプしてもスライドしないので細かいサイズ指定をしない分、ラクチンです。
というか、多少ズレても気にならない程度に収まるでしょうから、そのまま壁紙に設定しちゃっても大丈夫かと思います。
【まとめ】
いくつか、Android スマホの壁紙サイズの合わせ方をいくつか紹介しましたがいかがでしたでしょうか?
Android の仕様の変更で、ホーム画面の画像が拡大されて壁紙設定されるなど、細かい点で困っているかたもいらっしゃるでしょう。この記事で解決できない点はまた別の機会に解説していこうと考えています。
また、画像閲覧アプリによっては画面サイズぴったりに切り取って設定できる場合もありますので、いろんな画像閲覧アプリを試してみるのもよいかもしれませんね。(現状、無料でおすすめできるアプリは少ないのですが…)
ホーム画面には「こだわり」が出ると思うので、もし「壁紙をこう設定したい」みたいな質問があればコメントしていただけば。わかる範囲でお答えしますね。
(*´▽`*)b
また、壁紙ぴったんは他にもいろいろできることがあるのでおすすめのアプリです。画像加工が苦手な方でもわかりやすいアプリだと思いますので是非、使ってみてください♪
【あわせて読みたい関連記事】
・壁紙サイズ 大きくなる場合 ibis Paint X での画像加工
スポンサーリンク

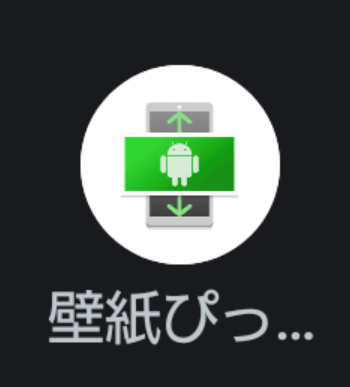
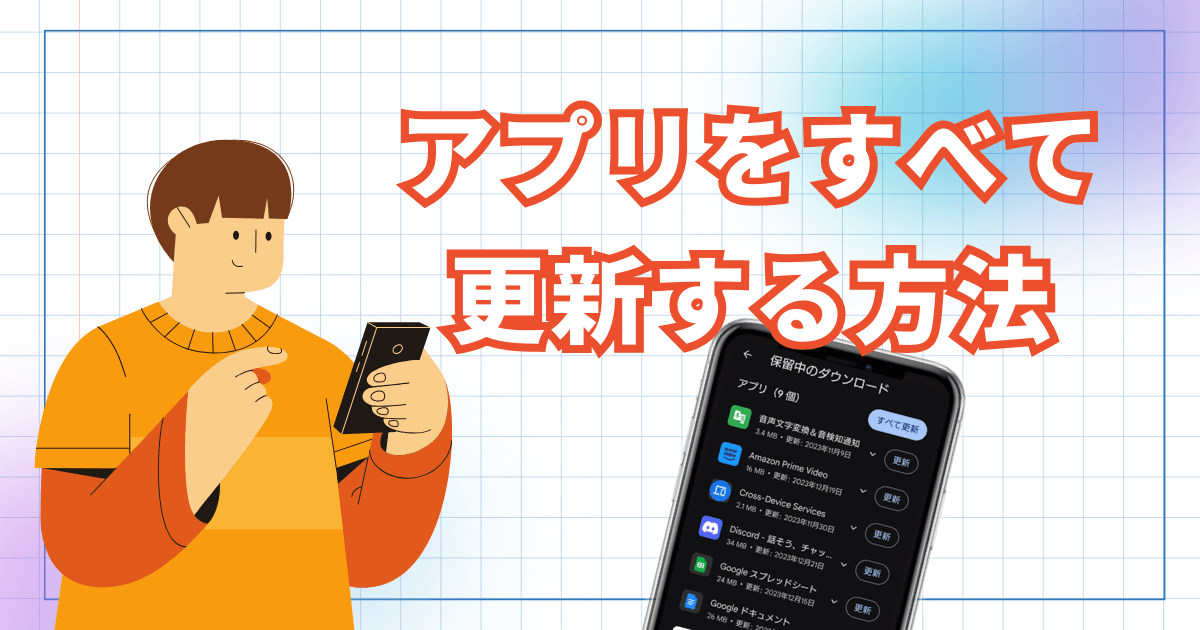

コメント