【ご注意】:操作画面が変更されたので下のリンクから最新記事をご覧ください
スマホにインストールしたアプリは自動または手動でアップデートを行うことがあります。
アプリのアップデートは「更新」とも呼ばれ、アプリを最新の状態にすることを言います。
アプリのアップデートはそれぞれのアプリの提供元(製作者、制作会社)がアップデート用のプログラムを用意します。アプリを改善したり、不具合の修正をしたり、新しい機能を付けたりとアップデートには様々な理由があります。
Google Play でインストールしたアプリならば Google Play からアプリの更新が行えます。
また、設定によりアプリすべてを自動でアップデートしたり、Wi-Fi接続時のみアップデートしたりと自分で更新方法を選ぶことができます。
今回はその辺りも含めて説明していきますね。
スポンサーリンク【アプリをアップデートするには】
アップデートが必要な場合は通知が来たり、アップデートを行うまで起動できなかったりするアプリもありますが、Google Playからインストールしたアプリならば下記の手順で「更新の確認」や「アップデート」をすることが出来ます。
【ご注意】:操作画面が変更されたので下のリンクから最新記事をご覧ください
1.Google Play を起動して「メニュー」をタップします。
2.「マイアプリ&ゲーム」をタップします。
3.アップデートができるアプリの一覧が表示されます。※画面は設定から自動更新をオフにしてある状態です。
アプリアイコンの隣にある「更新」ボタンをタップしてもアップデートは出来ますが、なるべくアプリアイコンをタップして更新したいそれぞれのアプリのページへ移動して「詳細」を確認してからの更新がおすすめです。
4.最新ニュース(更新内容)やアプリの権限の確認、アプリのレビューなどを読んで確認したら「更新」をタップします。
【確認したい項目】
アプリをアップデートすれば、より安全に、使いやすくなる…はずですが、必ずしもそうなるとは限りません。セキュリティ面や不具合改善はされるでしょうからアップデート自体は必要なものなのですが、使いにくくなったり余分な機能が付いて動作が重くなったりと、こちらの理想通りのアップデートが行われない可能性もあります。
なので、アップデート前には最低でも以下の項目を確認して納得出来たら更新するという手順がおすすめです。
◆更新内容 = アプリにどのような更新がされたか。
◆アプリの権限 = 「最新ニュース」から「詳細」をタップ、下のほうにある「アプリの権限」の「詳細」をタップ、「アクセスリクエスト先(アプリの権限)」から「新しい権限」が追加されたかを確認してください。
◆評価とレビュー = 使っている方々の評価が確認できます。アップデートしたあとの評価やレビューが書き込まれることがあるため参考になります。判断する際にはレビューが書き込まれた日時もきちんと確認しましょう。
注意:これらを確認すれば問題が起きないという訳ではありません。しかし確認はしておくべきでしょう。
アップデート後のレビューや評価が酷かったり、新しい追加権限に納得できない場合はアプリの詳細ページだけでなく、実際にアップデート後のアプリを使っている方に聞いてみたり、ネットで調べてみたりと自分で確認する必要があるかと思います。
面倒に感じるかもしれませんが最近は個人情報や端末情報などの「様々な情報」を収集できる権限を持つアプリも増えています。便利に使えるようにはなるでしょうが更新内容を承認できないならば、例えお気に入りのアプリでも使用せず情報は自分で守るしかありません。
ひと手間かかりますが、やはりアプリのアップデートは「内容を確認してから更新」が望ましいです。
(*´▽`*)b
【ご注意】:操作画面が変更されたので下のリンクから最新記事をご覧ください
関連記事:
ソフトウェアアップデートとは

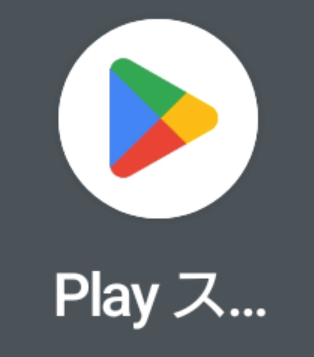
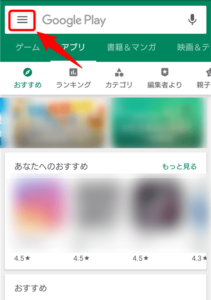
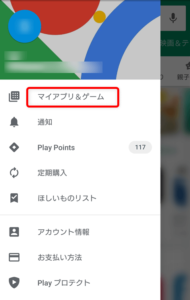
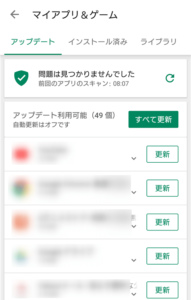
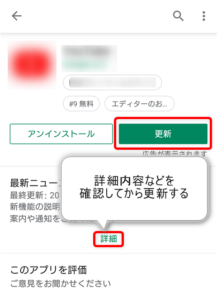


コメント