スマホで撮った写真をPCに取り込む方法をご紹介します。
「スマホ」から「PC」への画像ファイル移動ですね。
写真をPCに移せば本格的な画像加工ソフトが使えたり、バックアップとして保存しておいたりできます。
今回はUSBケーブルなどの道具を使わず、オンラインストレージを利用する方法で写真を移動させたいと思います。
取り込みたい写真の枚数がたくさんある場合は大変ですが、数枚~数十枚ぐらいならオンラインストレージで移動させる方法が手っ取り早くて楽です。
移動の際は「Wi-Fiを利用」しましょう。ご自宅のWi-Fiがおすすめです。
スマホのモバイル回線でもできないことはありませんがモバイルデータ通信料の節約のためにもWi-Fiを使ってのデータ移動がよいでしょう。
スポンサーリンク【オンラインストレージを使う】
写真の移動にはオンラインストレージというサービスを使います。クラウドストレージとも呼ばれていますね。
◆オンラインストレージでの移動はこんな方におすすめ
・移動する写真の枚数は少なめ。
・データ通信用USBケーブルを持っていない。使い方がわからない。
・スマートフォンやPCのフォルダを見てもどこに写真が入っているかわからない。
・micro SDカードを持っていない。または micro SDカードが使えないスマホ。
・PCにmicro SDカードスロットがなく、カードリーダー・ライターを持っていない。
オンラインストレージと言えば DropBox が有名ですが、今回はより保存容量に余裕がある「OneDrive」や「Google ドライブ」を選ぶのがよいでしょう。
この記事では例として OneDrive を使って説明していきます。
予め「スマートフォン」と「PC」に OneDrive アプリをインストールしておきましょう。
【スマホで写真をアップロードする】
1.スマホで OneDrive アプリを起動します。任意のフォルダをタップして開いておきます(新規フォルダを作成してもOK)。
2.「+」をタップしてから「アップロード」をタップします。
3.ファイル管理アプリが起動します。
別のフォルダが表示されてしまったら「メニュー」ボタンから「画像」をタップして「100ANDRO」というフォルダを探してタップしてください。
4.取り込みたい写真を「ひとつ選んで長押し」して「チェック」を付けます。
5.続けて取り込みたい写真をタップして「チェック」を付けて選択していきます。
アップロードしたい写真を選択できたら「開く」をタップします。
6.写真が OneDrive にアップロードされます。
これでOneDrive上に写真をアップロードできました。スマホでの作業はこれで終わります。続いてPCに取り込むためにダウンロード作業に移りましょう。
【PCで写真をダウンロードする】
1.今度は PC で OneDrive を起動します。
2.スマホからOneDriveにアップロードした写真があるフォルダを開きます。
3.PCのフォルダを開いて、写真ファイルをドラッグ&ドロップで移動(ダウンロード)させます。
4.移動中(ダウンロード中)….
5.写真をPC側のフォルダにダウンロードできました。
これでスマホの写真をPCに取り込むことができました。お疲れ様でした。
【注意点】
写真の枚数が数枚~数十枚ぐらいならオンラインストレージを使った取り込み(移動)方法は便利です。動画や音楽ファイルも同様に移動できますよ。
ただし、この方法はオンラインストレージ経由なので、取り込みたい写真が何百枚もある場合は、micro SDカードや、USBケーブルで直接、PCに取り込む方法がよいかと思います。
また、オンラインでファイルの移動(アップロードやダウンロード)を行うため、モバイルデータ通信で行うとモバイルデータ通信料が多くなってしまいます。ファイルの数が多かったり、ファイルサイズが大きい場合はWi-Fiを使って移動を行うことをおすすめします。
【まとめ】
筆者自身もよくオンラインストレージを使って、仕事の写真をPCへ移動させています。
一度にアップロード/ダウンロードする写真ファイルの数はそれほど多くないため、この方法がとても合っているのです。
大量のファイルをPCに取り込む場合は不向きかもしれませんが、こまめに移動する場合はおすすめのファイル移動方法だと思います。
なにより、micro SDカードやUSBケーブルなどの道具を使わない手軽さがよいですね。
ファイルも、移動ではなくコピーにすればオンラインストレージにバックアップを保存することができるので一石二鳥です。
今回の「スマホからPCへのファイル取り込み手順」が皆さまのお役に立てたなら幸いです。記事をお読みくださりありがとうございました。
【あわせて読みたい関連記事】
・スマホの写真をパソコンに取り込む方法(micro SDカード利用)
スポンサーリンク

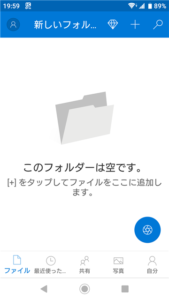
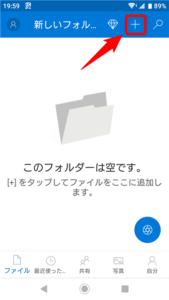
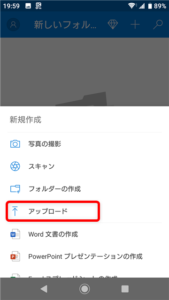
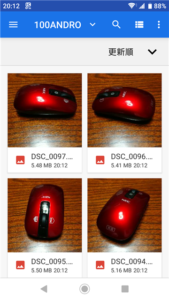
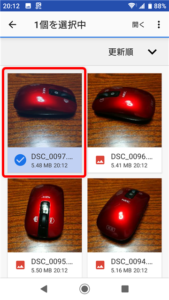
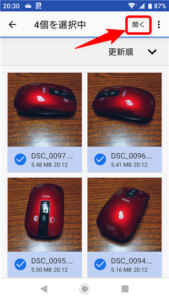

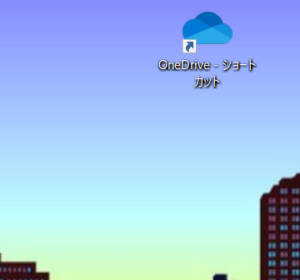
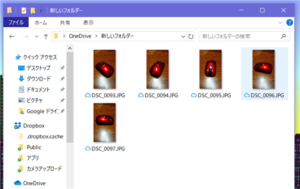
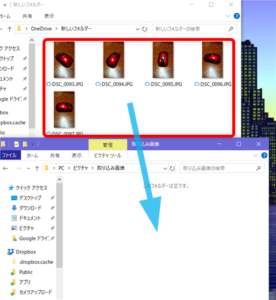
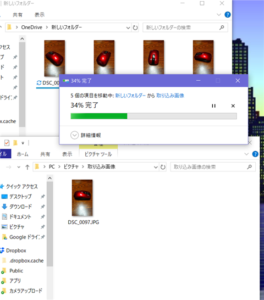
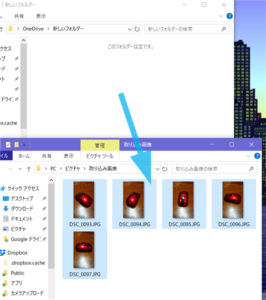


コメント