Android スマホではアプリの更新(アップデート)を行うことができます。
特定のアプリを更新したい場合ってありますよね?
例えばゲームのアプリで「アプリを最新のバージョンにアップデートしてください」なんてお知らせが来たりします。
でもそんなとき、どこでどう操作すればアプリ更新できるのか分かりにくかったりしませんか?
今回は Google Play ストアでのアプリ更新の手順について解説していこうと思います。
以前、アプリのアップデートについて解説しましたが、Google Play ストアでの操作手順はよく変更されるのでこの記事では2022年12月時点での操作方法を説明していきますね。
※実は現在でも操作手順がコロコロ変更しています。変わったかと思えば元に戻ったりしています。今回の操作方法を知っていれば多少変更があっても対処できるかと思いますが、その点は予めご了承お願い致します。
スポンサーリンク【Google Play ストアでアプリを更新する方法】
今回は「Google Play ストア」アプリからアプリを更新する手順をご紹介します。
アプリの名前は Google Play ストアなのですが表示は「Play ストア」になっているのでご注意ください。
1.「Play ストア」アプリを起動します。
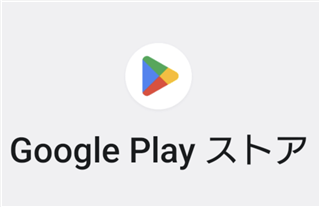
2.右上の丸い「プロフィールアイコン」をタップします。
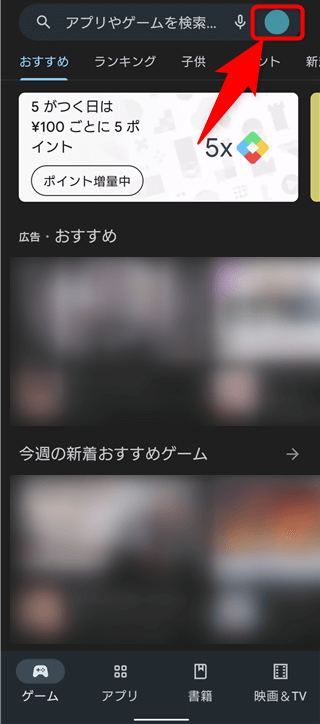
3.「アプリとデバイスの管理」をタップします。
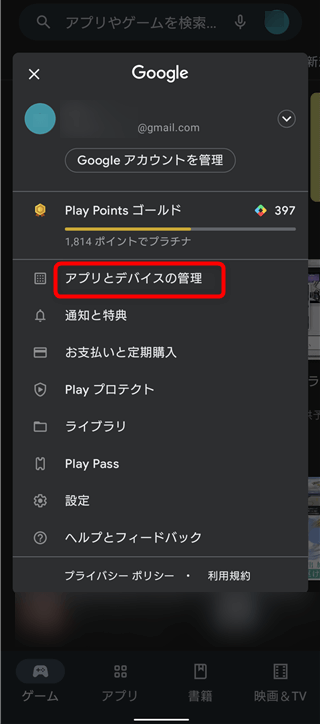
4.「管理」タブをタップします。※今回は手動で「目的のアプリのみ更新」する手順を進めます。
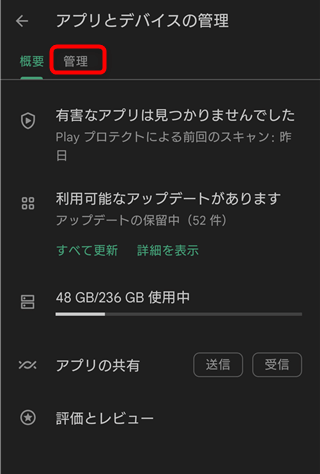
5.Play ストアからインストールされたアプリが表示されるので、「アップデート利用可能」をタップします。
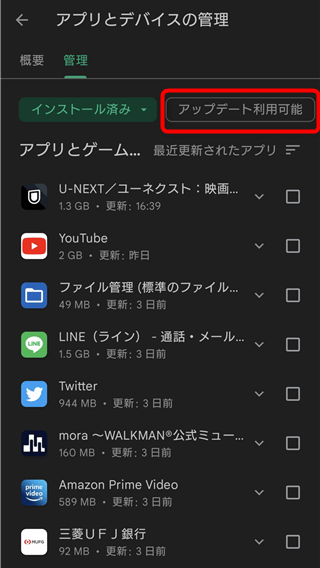
6.これでアップデート可能なアプリが表示されるので、更新したいアプリを選択します。
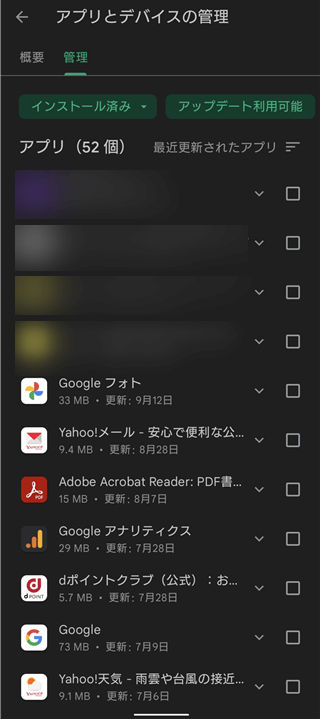
7.「更新ボタン」をタップしてください。
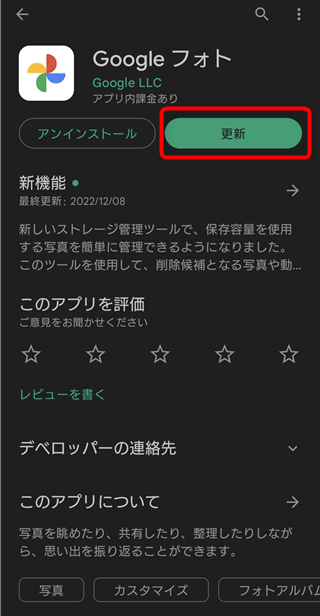
これでアプリを個別にアップデートすることができます。
【まとめ】
アプリとデバイスの管理画面までたどり着くのがやっかいですよね。
また、度々操作手順に変更があるためアプリを個別にアップデートする方法がわからなかったりします。
今回、紹介した手順もまた変更される可能性がありますが基本はそう変わらないと思うので、もし手順が変更されてしまってもこの記事を参考にしていただければとよいかと思います。
手順や方法に変更があればこちらの記事も更新したいと思います。
この記事が役に立てたら幸いです。
スポンサーリンク

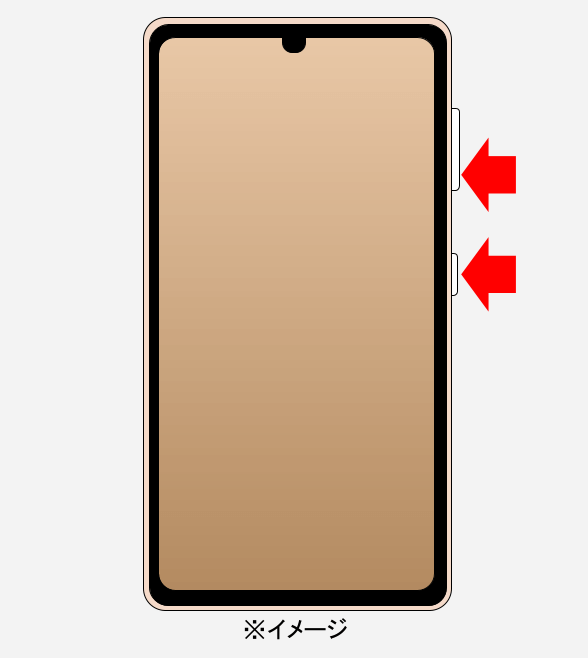

コメント