【AQUOS R5G SH-51A スクリーンショット方法】
SHARPの5Gスマホ「AQUOS R5G SH-51A」のスクリーンショットの方法を解説します。
「電源キー」+「音量DOWNキー」の同時長押し
でスクリーンショット撮影可能です。
※AQUOS R5G スクリーンショット操作方法イメージ
保存されたスクリーンショット画像はフォトアプリ等で見ることが出来ます。
ご注意:一部のゲームアプリや電子書籍アプリなどスクリーンショット撮影に対応していないアプリや画面があります。これは著作権などの関係でスクリーンショット機能が制限されているためです。
スポンサーリンク【詳しい説明】AQUOS R5G SH-51A スクリーンショット
実はAQUOS R5G SH-51Aのスクリーンショットの方法は3つあります。
順番に説明していきますね。
◆その1 サイドキーを使う方法
1.スクリーンショットしたい画面を表示させておく
2.本体右側の「電源キー」と「音量DOWNキー」を同時に1秒以上押す
3.スクリーンショットが撮影されます。
◆その2 電源メニューを使う方法
1.スクリーンショットしたい画面を表示させておく
2.「電源キー」を3秒以上長押しします。
3.表示されるメニューの中から「画面の保存」をタップします。
4.スクリーンショットが撮影されます。
◆その3 Clip Nowを使う方法
AQUOS R5G には「Clip Now」という独自のスクリーンショット機能が付いています。初期設定では機能がOFFになっているので使う際には「ON」に設定しておきましょう。
1.設定から「Clip Now」の機能を有効にする
手順:「設定」→「AQUOS便利機能」→Clip Now機能をONにする
2.スクリーンショットしたい画面を表示させておく
3.画面の左上から右上(または設定した方向)に向かって指でなぞるとスクリーンショットが撮れます。
【ヒント!】最初は難しいですが、指先で真横にツーっとなぞるようにスライドさせるとうまくいきますよ。
Clip Nowの詳しい説明は「AQUOS便利機能」→「Clip Now」→「使い方ガイド」で確認できます。
【まとめとちょっと一言】
スクリーンショットの方法は3つもあるのでClip Nowを無理に使う必要はありません。スマホの操作に慣れたら挑戦してみましょう。また、ゲームなどの大画面操作を必要とする場合は誤操作防止のためにOFFにしておいたほうがよいかもしれませんね。
画面サイズ約6.5インチのAQUOS R5G SH-51A!3730mAhの大容量バッテリーなので大画面でも時間を気にせずスマホを使えます。この辺りはSHARPさんいつもよく考えられていますよね。
さらに10万色の表現力を持つディスプレイを搭載。ディスプレイといえばSHARPですね。まさにSHARPさんらしい5Gスマホと言えるでしょう。もちろん8K動画の撮影も可能です。スマートフォンで8Kの動画が撮影できちゃうなんて何年か前には想像できませんでしたがいつの間にかたくさんのスマホで可能になってきていて筆者もびっくりしています。
また、5Gの高速通信に対応で大容量のゲームや動画のダウンロードもストレスなく行うことができます。ついに5Gの時代が到来。スマートフォンも次のステージへ進むときが来ました。
スポンサーリンク
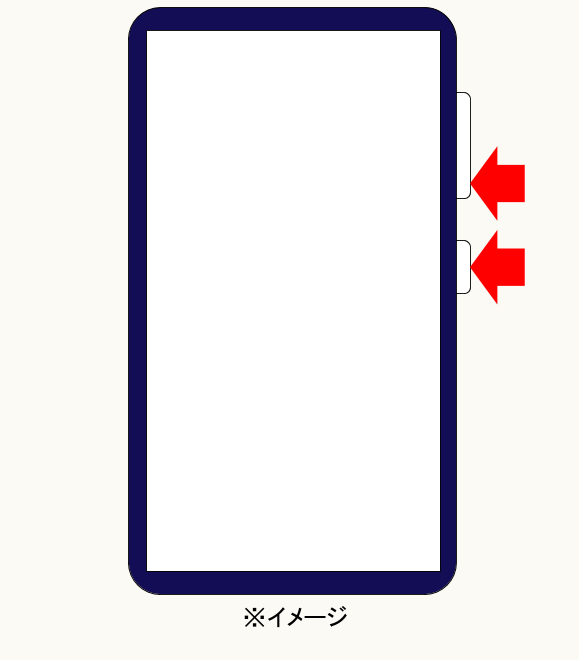
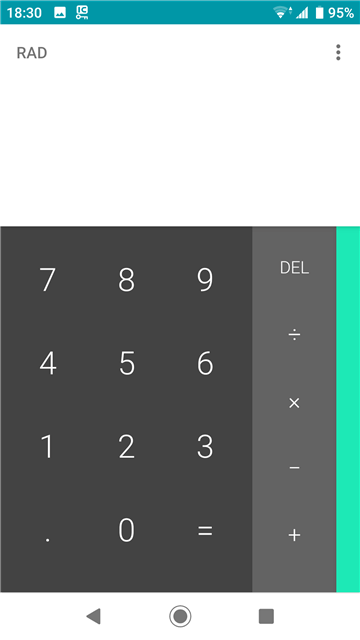
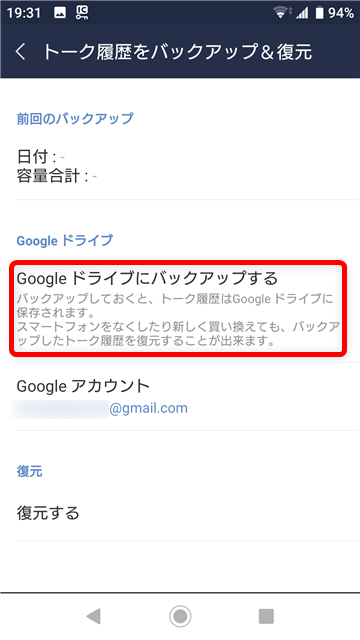
コメント