【標準で開く(既定の)アプリを変更するには】
android スマートフォンには様々なアプリがありますが、
同じ種類のアプリ(同じ役目をするアプリ)が複数インストールされている場合、何かのアクションに対して「標準で開くアプリ」に設定されているものが優先して起動するようになっています。
例えばブラウザアプリには Chrome や Yahoo!ブラウザなどたくさんの種類がありますよね。
複数のブラウザがインストールされている場合、メールやメモ等のURLをタップしたときに標準で開くアプリに設定されているブラウザが起動します。
同様に画像ビューワーや動画プレイヤーもファイルを選択した際に標準で開くアプリが起動します。
↓基本的に最初は「一回のみ」か「常時」を決めて起動するようになっています。「常時」を選択した場合、以降「標準で開くアプリ」に設定されます。
Androidのバージョンや機種により「標準で開くアプリ」の他に「既定のアプリ」や「デフォルト設定のアプリ」など呼び方がいろいろあります。
PC用語では既定のアプリという呼び方をすることが多いかと思いますが、Android 9 の場合は「標準で開く(特定の操作で使用する標準アプリ)」という名称になっています。※2019/4/16現在
今回は、標準で開くアプリを変更したい場合の手順を解説していきますね。
スポンサーリンク【標準で開くアプリの変更方法】
標準で開くアプリ(または既定のアプリ)を変更したい場合には、まず標準で開く設定にしてあるアプリの設定を解除する必要があります。
※画面はXperia XZ1 ※機種などにより手順や名称が異なる場合があります。予めご了承お願い致します。
◆標準で開く設定の解除方法
1.「設定」→「アプリと通知」へ進みます。
2.「○○個のアプリをすべて表示」をタップします。
3.設定解除したいアプリを探してタップします。今回は例として Chrome を選択してみます。
4.「詳細設定」をタップします。
5.「標準で開く」の項目をタップします。
6.その他の標準設定の「標準設定をクリア」のボタンをタップします。
7.「標準に設定されていません」になれば設定解除完了です。
◆標準で開くアプリの選択
設定解除をしたら、今度は標準で開くアプリを設定しましょう。
例としてブラウザアプリの Chrome を標準で開くアプリに設定してみます。
1.メールやメモ等に記載されている安全なURLをタップします。
2.下図のような画面が表示されるので好みのブラウザを選んでタップしてから「常時」をタップします。
これで設定完了です。
他のアプリでも同じように「常時」をタップすることで標準で開くアプリに設定できます。
もし、標準で開くアプリを設定したくない場合は、ブラウザを選んだあとは毎回「1回のみ」を選択しましょう。
(σ・∀・)σ



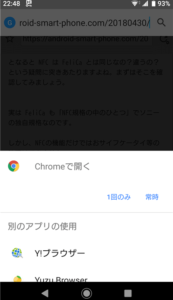
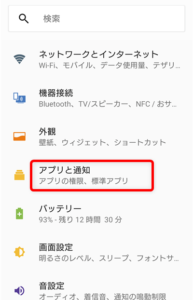
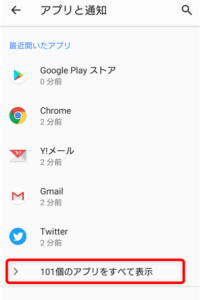
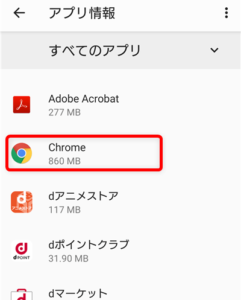
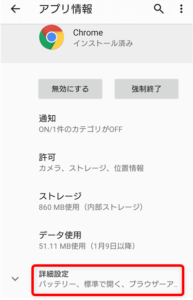
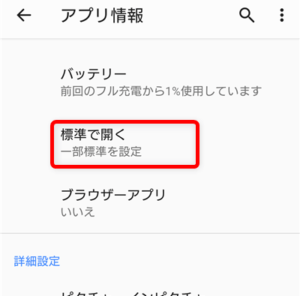
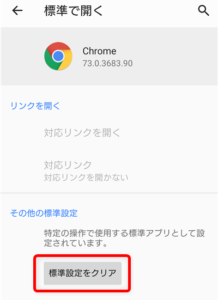
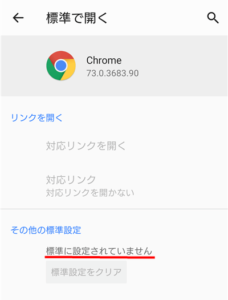
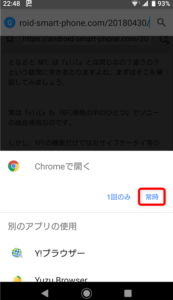
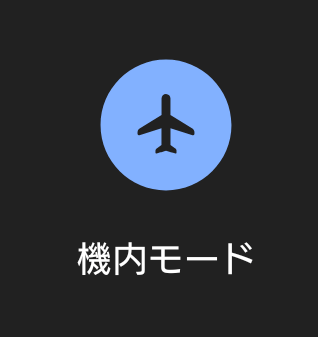

コメント