arrows N F-51C のスクリーンショットの撮り方は、
電源キー+音量小キーの同時押し
です。同時に短く押しましょう。
保存されたスクリーンショット画像は Google フォト等の画像閲覧アプリで見ることができますよ。
※ご注意:一部アプリ画面でのスクリーンショットは著作権などの都合で撮影ができない場合があります。予めご了承お願い致します。
スポンサーリンク【スクリーンショット方法 詳しい解説】
arrows N F-51C のサイドキーを使ってスクリーンショットを撮る手順の解説です。
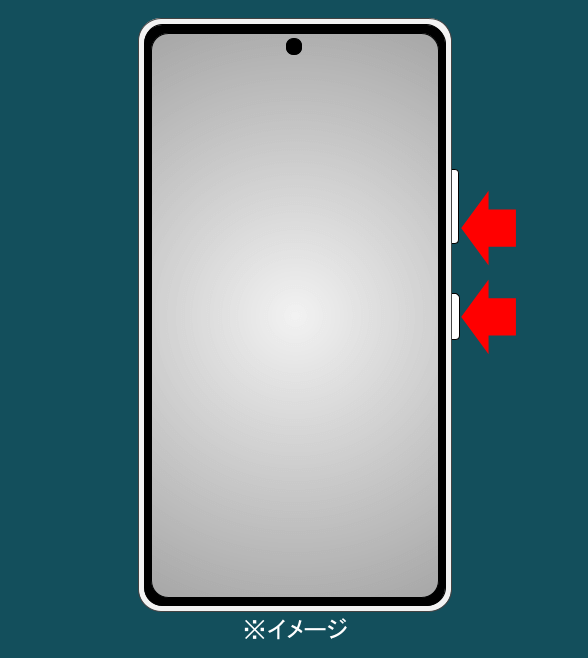
1.スクリーンショットを撮りたい画面を表示させておきます。
2.「電源キー」と「音量(小)」を同時に押します。
3.スクリーンショット画像が保存されます。
ヒント:電源キーと音量(小)は同時に「短く」押してみてください。
【タスクボタンを使ったスクリーンショット方法】
arrows N F-51C ではタスクボタン(アプリの履歴ボタン)を使ったスクリーンショットもできます。
1.タスクボタンをタップします。
2.スクリーンショットしたいアプリ履歴のサムネイル画像を選びます(画面正面に来るようスワイプしておく)。
3.「スクリーンショット」のボタンをタップします。
4.スクリーンショット画像が保存されます。
ヒント:ジェスチャー・ナビゲーションの場合もアプリ履歴画面を表示すれば同様の手順でスクリーンショット可能です。
詳しい方法は、こちらのタスクボタンからスクリーンショットを撮る方法をご覧ください。機種は異なりますがイメージが伝わると思います。
【スクショを撮った時に左下に画像が出るんですけど?】
スクリーンショットを撮って保存されると、小さい画像「サムネイル」が画面下に一定時間、表示されます。
サムネイルが表示されている間にサムネイルやメニューボタンをタップすることで画像の編集、メール添付、SNS共有などができます。
ちょっと邪魔だったりすることもありますが、撮ったスクリーンショットをすぐSNSに投稿したい、画像加工したいなんて時にときに役立つ機能です。
また、サムネイルが表示されている時点でスクリーンショットは保存されているので、操作の必要がなければサムネイルを「左右にスワイプ」または「×ボタンをタップ」ですぐ消すことができます。。
【その他のスマホ機種のスクリーンショット方法】
【まとめ & 筆者のちょっと一言のコーナー】
arrows N F-51C では前モデルと違い、スクリーンショットの方法が同時「短押し」に変更されたのでご注意くださいね。
さて、arrows N F-51C を見ると FCNT(旧 富士通コネクテッドテクノロジーズ)らしいデザインだなと感じました。どちらかというと懐かしい感じがするのは筆者がガラケーオタクだったからでしょうか。
やわらかな曲線やフォグホワイトのようなやさしいカラーが昔のFシリーズのデザインを受け継いでいるように思えます。顔認証、指紋認証にも力を入れている辺りもかつてのこだわりを感じさせます。カラーバリエーションにマットな質感でコクのあるブラッシュネイビーが用意されているのも選択の幅が広がっていいですね。
arrows N F-51C は環境に配慮した機種とのことで、多くの部分で再生プラスチックや再生アルミニウムを利用して製造されているようです。こういった技術は絶対未来を変えていくので是非、発展していってほしいものです。
製品の説明には「エシカル」や「サステナブル」といったちょっと難しい言葉が使われていますが、「スマホ×環境へのやさしさ」というテーマに関心のある方はこの製品を手に取ってみるのもよいかと思います。
エシカル = 倫理的なという意味。ここでは「地球環境に配慮されたものを購入・消費するといったライフスタイルを指す言葉」になります。
サステナブル = sustain(持続する)とable(可能な)を組み合わせた言葉。「持続可能な」という意味で、現状では生産、消費、廃棄の流れを環境に配慮する仕組みの持続性を高めていくことを目的とする言葉となります。つまり、使い捨てではなくリサイクルしたりして環境に優しい「持続可能なものや技術」を作っていこうよ!ってことですね。
スポンサーリンク
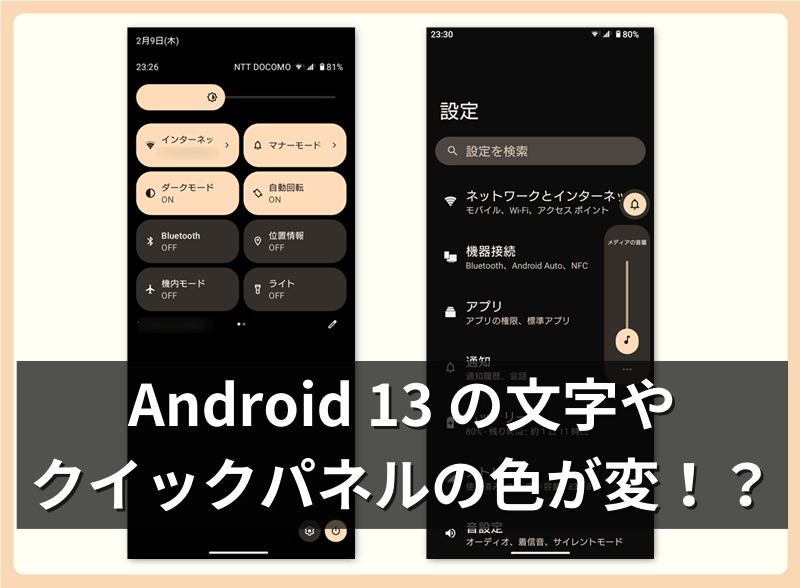
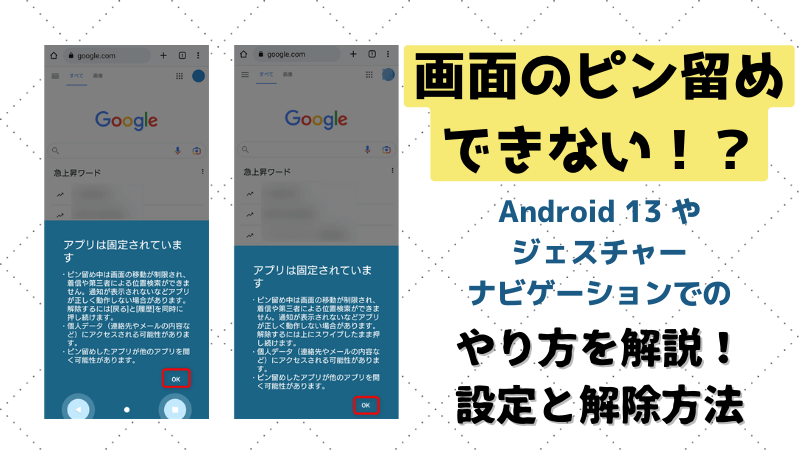
コメント