Android スマホではロック画面でカメラアイコンを上にスワイプするとカメラが起動するようになっています。
これをクイック起動と呼んだりしていますが、Android のバージョンによりスワイプしても起動できない(しにくい)場合があります。
実は、Android バージョンのせいなのかはわからないのですが、Android 11ではスワイプしてもカメラがうまく起動できなくて筆者も困っていました。
しかもカメラじゃなくてGoogle アシスタントさんが起動してしまうんです!
「はい、どんなご用でしょう?」って、カメラだよ!カ・メ・ラ!
ちなみに取扱説明書では「ロック画面でもカメラのアイコンを上にスワイプで起動できます」と書いてある機種を操作しています。なので既定のカメラアプリ(例えばPhotography Proだったり)のせいではないかと思われます。※本体では左にスワイプと表示される
私は誤操作防止のために長押しカメラキーを無効にしてあるので、ロック画面スワイプでカメラが起動できないのは不便なんですよね。
なのでいろいろいじってやっとスワイプでカメラ起動する方法を見つけました!
説明書とは異なりますが今回、筆者が試した結果、ロック画面でカメラをスワイプして起動する方法・・・というかコツをご紹介したいと思います。
スポンサーリンク【ロック画面でもスワイプでカメラ起動する方法】
スワイプでカメラ起動できない機種?Android バージョン?の場合ですが、カメラ起動には「コツ」があります。では順に説明していきますね。(普通にスワイプしてカメラ起動できる機種には関係ないお話になります)
※画面や説明はXperia 1 III で行っています。
1.まず、電源キーを押してロック画面を表示します。
2.カメラアイコンをそのまま「左」に「画面端」までスワイプします。左真横へスワイプです。
スワイプにはいくつかコツがあります。
・スワイプ始めはカメラアイコンの位置丁度から。カメラアイコンから少しでもズレてると失敗する。
・スワイプを始めるとカメラアイコンから白い円が現れるのでその白い部分を引っ張っていくイメージ。
・最初はやや遅めにスワイプを始めて白い円が出てきたのが見えたら、そこから画面左端まで素早くスワイプする。
【ポイント】
スワイプには長さ(距離?)が必要なようです。もし上の画像のように左方向だけのスワイプでは「カメラが立ち上がらない」「あと少しなんだけど!」という場合、下図のように最後にちょっと上方向にスワイプして、少しでもスワイプの距離を長くすることを意識してみてください。
つまり、スワイプの長さを稼ぐようにします。特に横幅があまりない機種で有効な方法かと思います。
3.白い円が画面いっぱいに広がって、カメラが起動します。
うまくカメラが起動できましたでしょうか?
え?できませんか?Google アシスタントになってしまいますか?
そんな場合は、以下に書いた別の手順でやってみてください。うまくいくと思いますよ。
【もうひとつのロック画面でのカメラ起動のコツ】
上に書いてる方法でうまくカメラ起動ができなかった場合、こちらの方法も試してみてください。こちらのほうが簡単だと思います。
1.電源キーを押してロック画面を表示します。
2.カメラアイコンを一回タップします。スワイプではなく「タップ」です。
3.すると白い円が現れます。
4.この白い円の「カメラアイコンが無い位置」に指を置いて上方向にスワイプしてください。カメラアイコンに触れてはいけません。
画面の上まで白い円を引っ張っていく気持ちでスワイプしましょう。
5.白い円が画面いっぱいに広がって、カメラが起動します。
いかがでしたか?うまくカメラが起動しましたでしょうか?
こちらもやはり、コツが要りますが何回か練習すればコツをつかめるかと思います。
【まとめ】
まじめな話、けっこう、コツが要ります。Google アシスタントはすぐに起動するのですが、カメラのクイック起動はコツが要ります。
人によってもすぐできるようになる方と、そうでない方といるかと思います。
筆者のイメージではスワイプ始めはゆっくりと。半分ぐらいから画面端までは素早くすると上手くいくように感じます。慣れるとスワイプのスピードを意識することなくクイック起動することができるようになりますよ。
とはいえ、Google アシスタントと比べると難しい操作ではないかと感じます。今後の改良に期待です。
スポンサーリンク

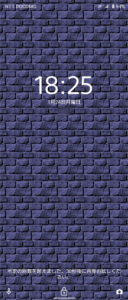
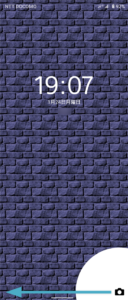

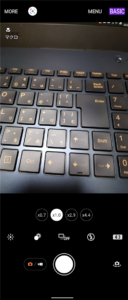
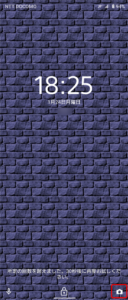
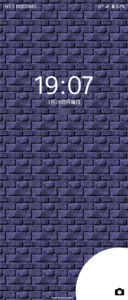
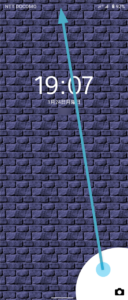
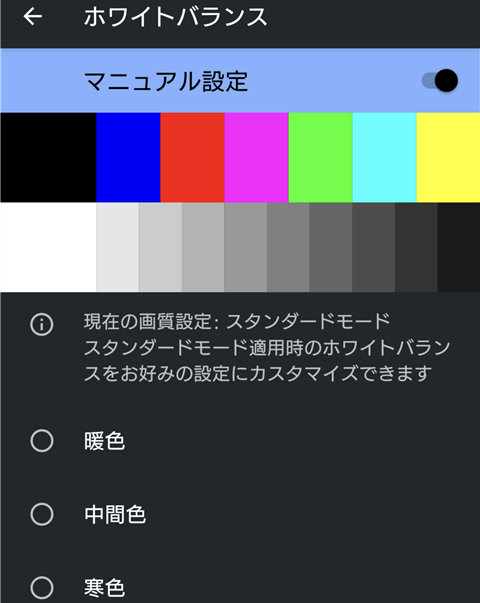
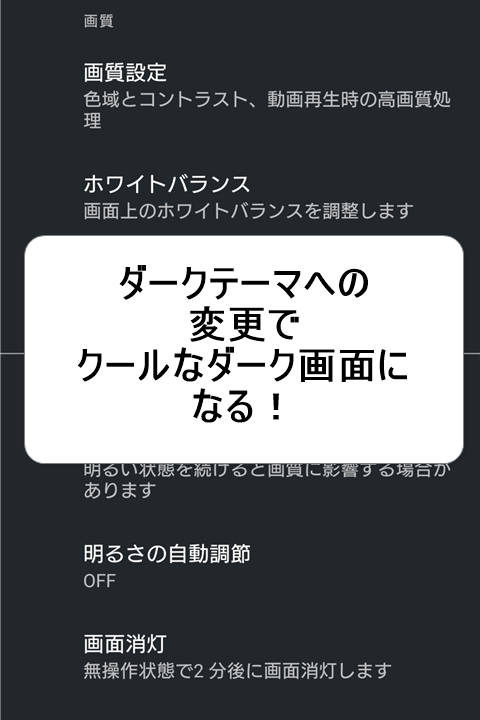
コメント