dアカウントがパスキーに対応しました。※2023年4月より
パスワードを使わず、安全にログインできるというパスキー!
dアカウントのパスキーとは「生体認証を用いた新たなログイン方法」です。
IDとパスワードに変わる新技術のログイン方法だと考えてもらえばOKです!
しかし、「え?前から指紋認証を使ったログイン方法あったけど?」と疑問に思う方もいますよね?
実はdアカウントには指紋認証による「いつもパスキー設定(旧パスワードレス設定)」というログイン方法があるのです。これがちょっと誤解を生みやすい状況になっているのかも。
「いつもパスキー設定(旧パスワードレス設定)」はdアカウント設定アプリを使った生体認証ログインなのですが、今回紹介する「パスキー」は FIDO Alliance(ファイド アライアンス)のオンライン認証技術を使った新しいログイン方法なのです。
この記事では新しく登場した「パスキー」の設定方法について解説していきます。
スポンサーリンク【まず、パスキーが使えるかを確認!】
最初に、パスキーを設定できる環境か、お使いのスマートフォンが今回紹介するパスキーに対応しているか確認しておきましょう。
◆ドコモ回線(docomo、ahamo)を契約して通信可能な端末であること。※2023/4/5時点
◆生体認証機能(指紋認証や顔認証)が備わっている端末が必要です。
◆予め、端末の画面ロックの設定(生体認証、パターン、PINコードなど)を行っておくことが必要です。
◆パスキー設定にはブラウザアプリを使うため、2023/6/1時点では、端末の「Android バージョンが 10以上」で「Chrome ブラウザアプリ」が必要です。iOS/iPad OS の場合は「バージョン 16.3以上」で「Safari ブラウザアプリ」が必要。
【dアカウントのパスキーの設定方法】
今回は「いつもパスキー設定(旧パスワードレス設定)」を設定していない場合のパスキー設定方法をお伝えします。普段はパスワードでログインをしている場合の設定方法となります。
1.Android スマホの場合は Chromeで dアカウントのトップページにアクセスします。
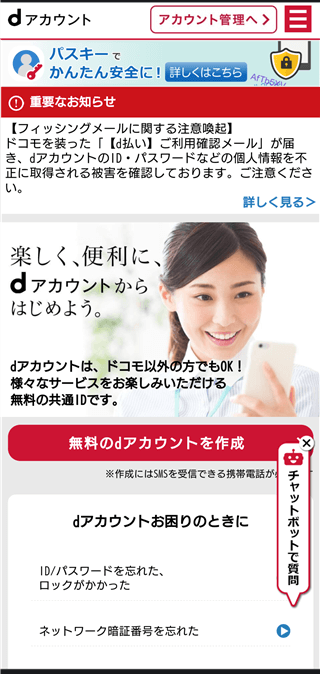
dアカウントのアクセス方法がわからない場合は「dメニュー」アプリの左上メニューをタップ。「dアカウントについて」からdアカウントトップページに行けますよ。
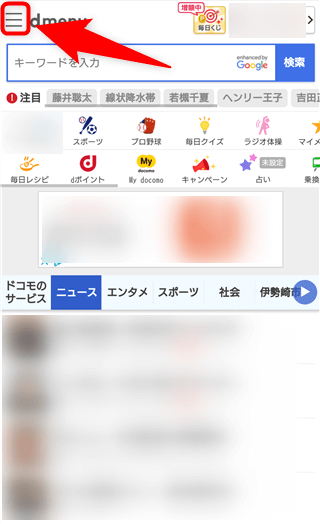
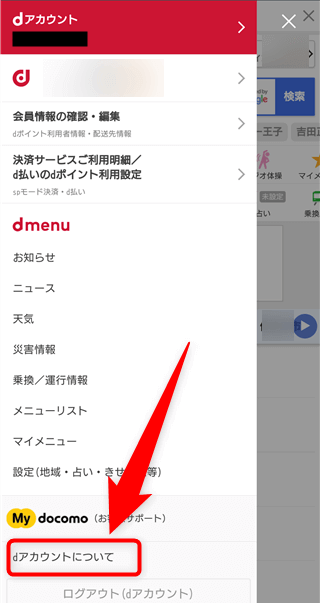
dアカウントのトップページはブックマークしておくとよいかと思います。ショートカットアイコンを作ってもいいですね。
2.「アカウント管理へ」をタップします。

3.ログイン画面が現れるので「dアカウントのIDを入力」して「次へ」をタップ。
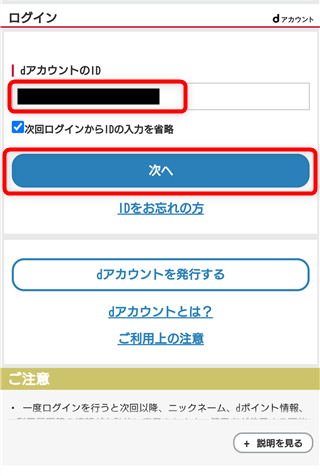
4.パスワードを入力してログインをタップします。パスキーを設定するため最初だけパスワードが必要です。
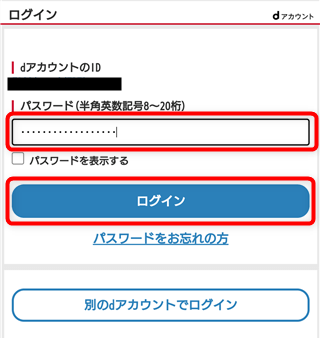
※2段階認証を設定している方は「通知部分タップ」→「はい」→ログイン許可を通知しました と表示されたら「閉じる」で先に進んでください。
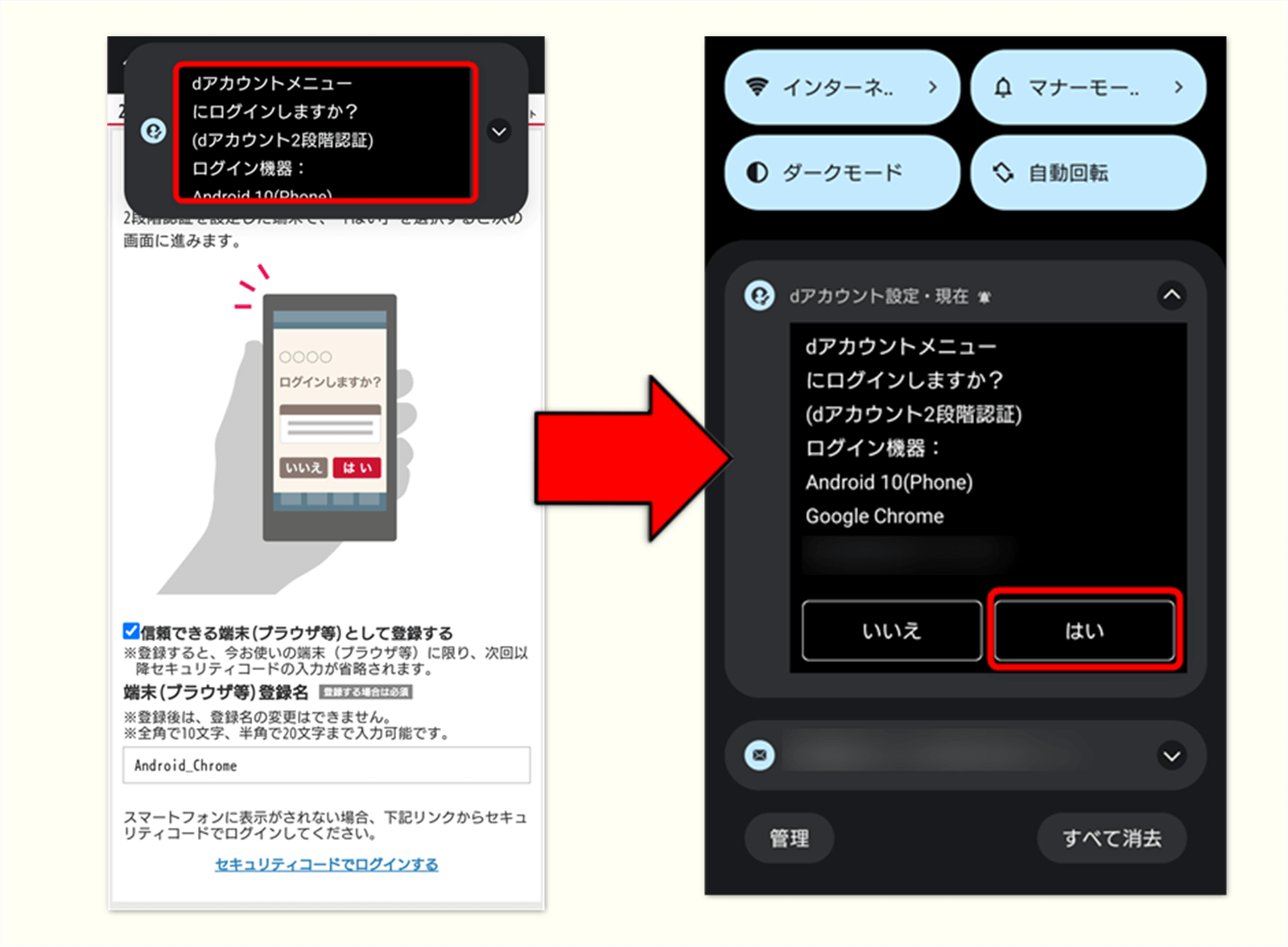
5.もし、「パーソナルデータの取り扱いに関する同意のお願い」が表示されたら内容を読んで「同意」するか、下へスクロールして「サービスに戻る」をタップしてください。
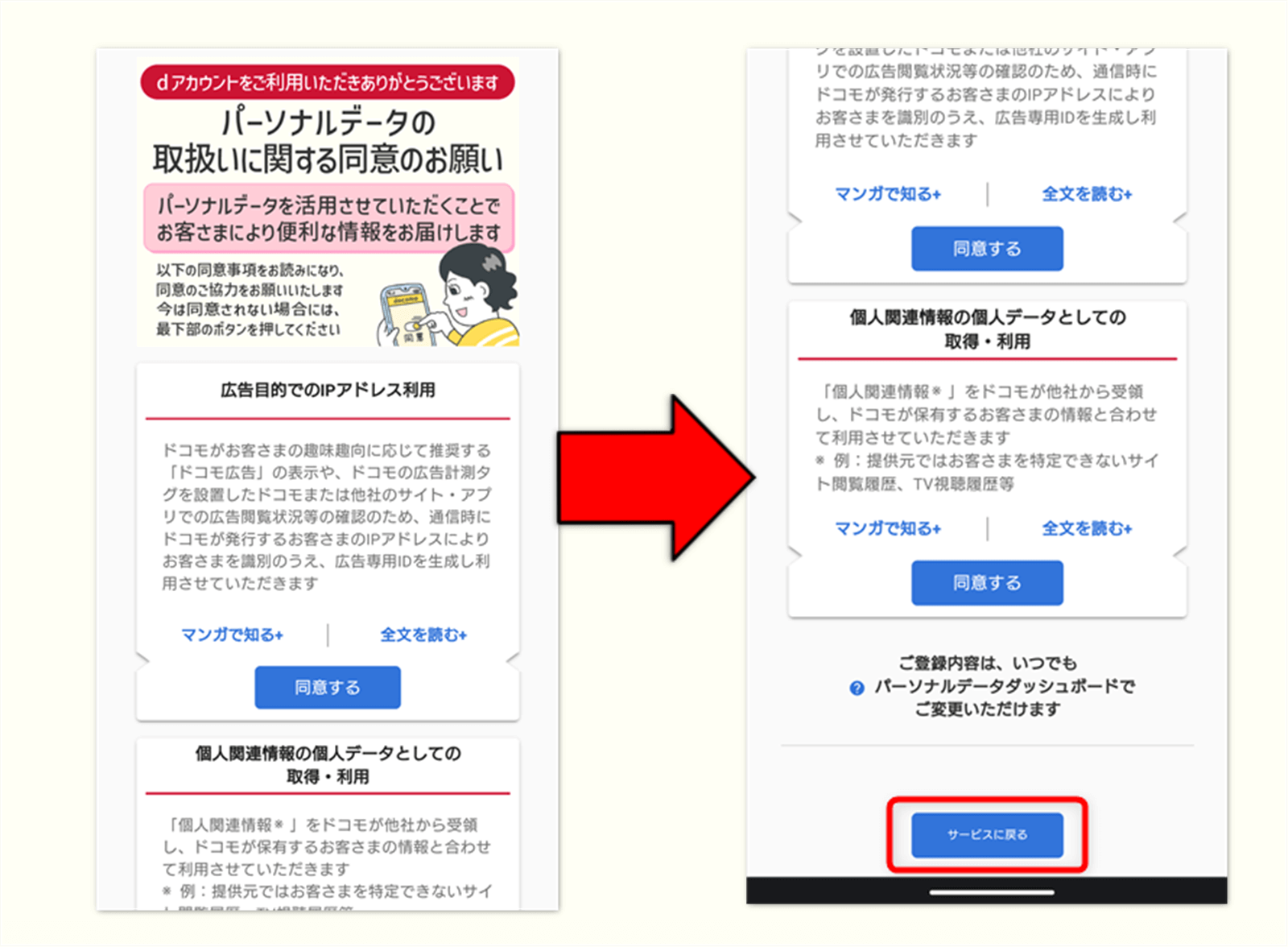
6.dアカウントメニューの画面になるので「パスキー端末設定」をタップしましょう。
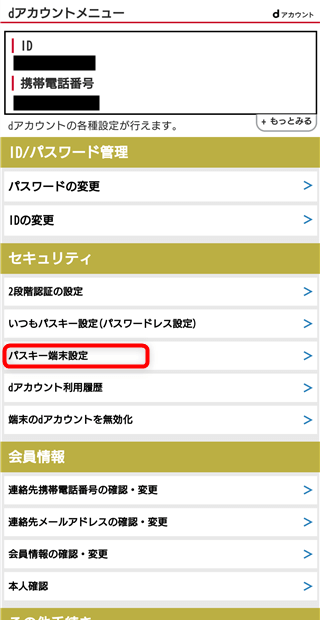
7.「パスキー端末設定」のボタンをタップします。
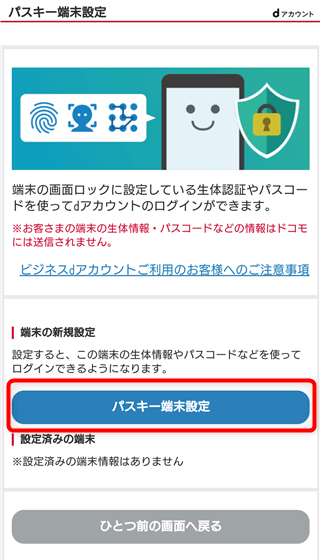
8.【注意】Wi-Fiで繋いでいるとエラーが出ますので、「ひとつ前の画面に戻る」をタップして「モバイルデータ通信」に切り替えてください。モバイル回線で通信している方は手順10へ進んでください。
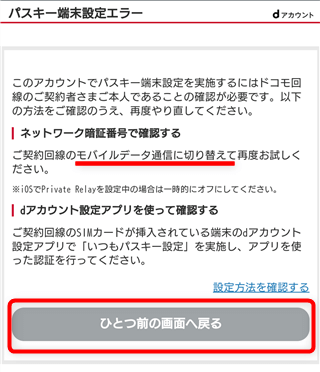
9.Wi-FiをOFFにしてドコモ回線に切り替えてから、もう一度「パスキー端末設定」をタップします。
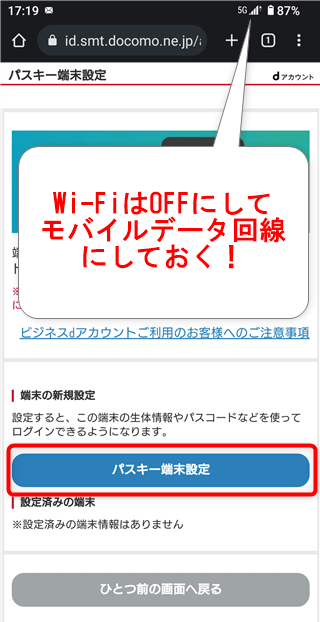
10.本人確認のため「4桁のネットワーク暗証番号」を入力してから「次へ」をタップします。
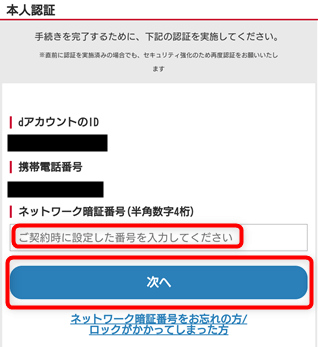
11.「次へ」をタップします。
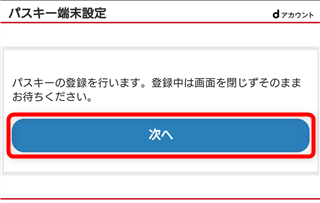
12.生体認証画面が表示されるので指紋認証等を行います。
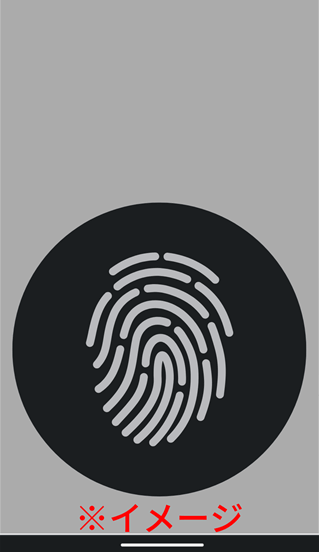
13.パスキー端末設定完了の画面になればパスキーの設定は終了!お疲れ様です。
Wi-Fiをお使いだった方はもうWi-Fiに接続し直して大丈夫です。
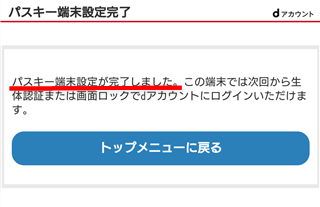
14.dアカウントメニューのパスキー端末設定の「設定済みの端末」を見てみると端末名が登録されているはずです。
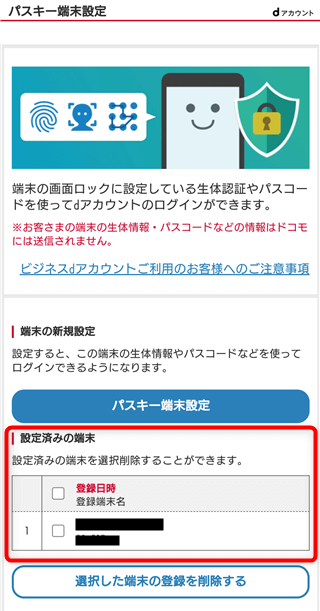
15.今後はdアカウントにログインするときは、この画面の「次へ」をタップすればすぐに生体認証の確認画面が現れるので指紋認証等を行えばログイン完了!
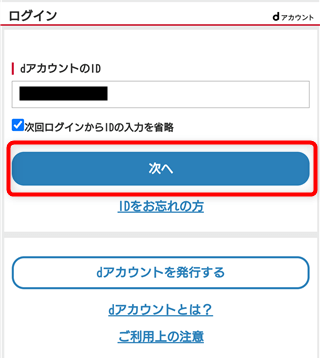
dアカウントへのログインがとってもラクになりました。
【まとめ】
ログイン画面で、すぐさま生体認証が表示されるのですごくスムーズにログインできている感じがします。
これでフィッシング詐欺対策にもなるのですから利用しない手はないですね。
また、「いつもパスキー設定(旧パスワードレス設定)」を使っていても、今回の手順でパスキー設定は可能です。しかし、手順・操作・画面が異なる場合があるので少し注意。そしておそらく「既にパスキーを設定してある」と通知されると思いますので、それでパスキー設定は完了します。
その場合、パスキー端末設定から「設定済みの端末」を確認すると「dアカウント設定で作成した~」と記載されているかと思います。どのタイミングで登録されるのかは不明ですがdアカウント設定アプリがパスキー設定のサポートをしているような形になるようです。
「いつもパスキー設定(旧パスワードレス設定)」を利用中に「パスキー設定」をするとログイン画面で「生体認証または画面ロックで認証」のボタンからでもログインできますし、下にある「次へ」のボタンでもログインできるようになります。
※ご注意:ただし、競合してしまうためなのか上手くパスキー設定のほうの生体認証画面へ移動しない場合があります。パスキー設定方法(dアカウントで「いつもパスキー設定済み」の場合)で解決方法を説明していますので、「どうもうまくいかない」場合は試してみてください。
あわせて読みたい関連記事:
・パスキー設定方法(dアカウントで「いつもパスキー設定済み」の場合)
スポンサーリンク
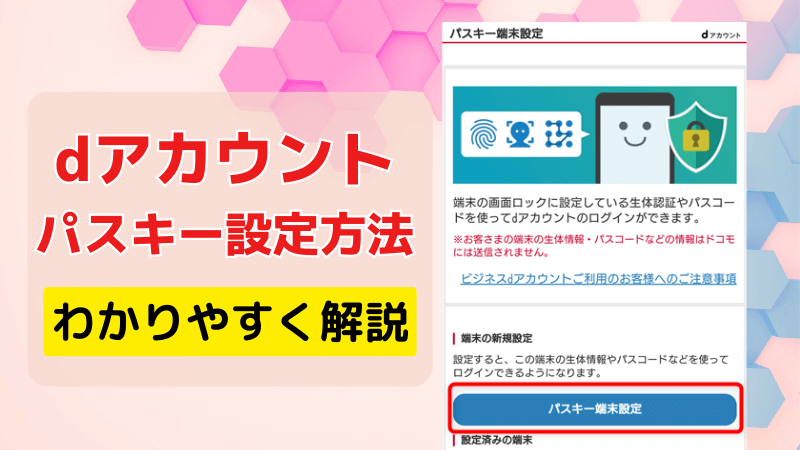
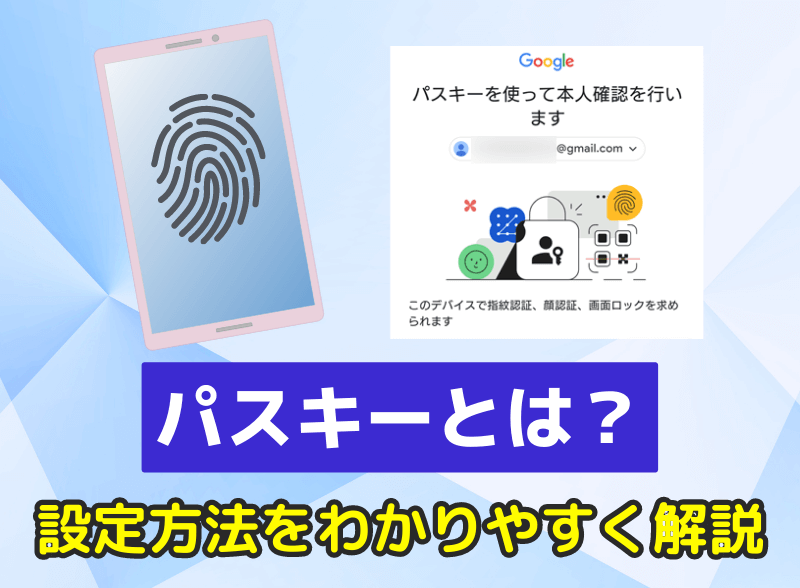
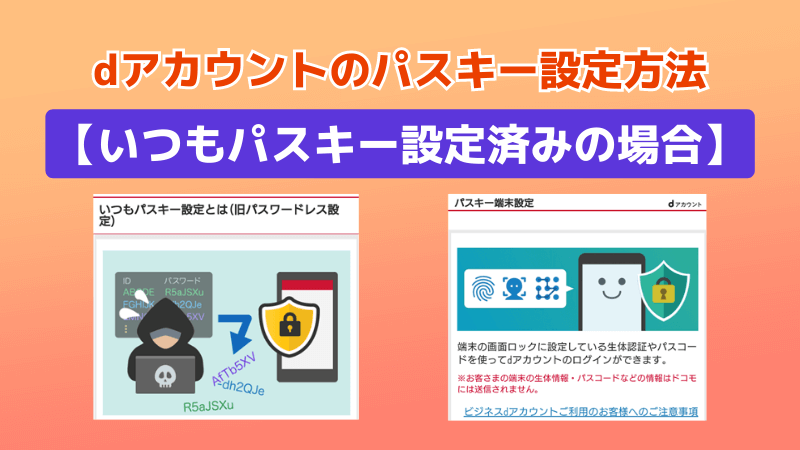
コメント